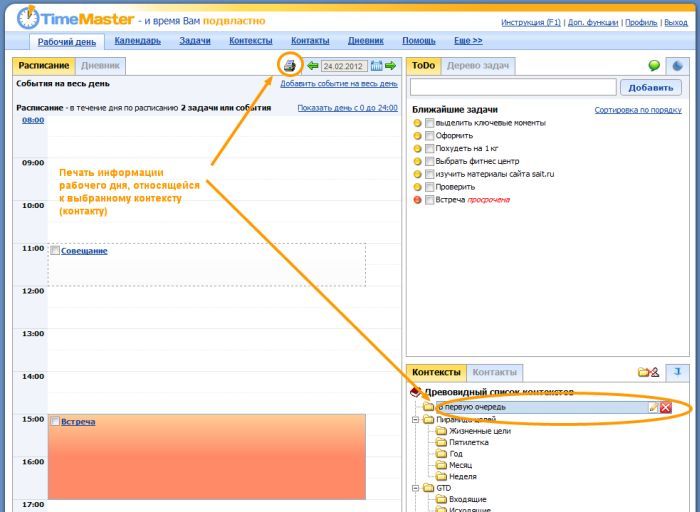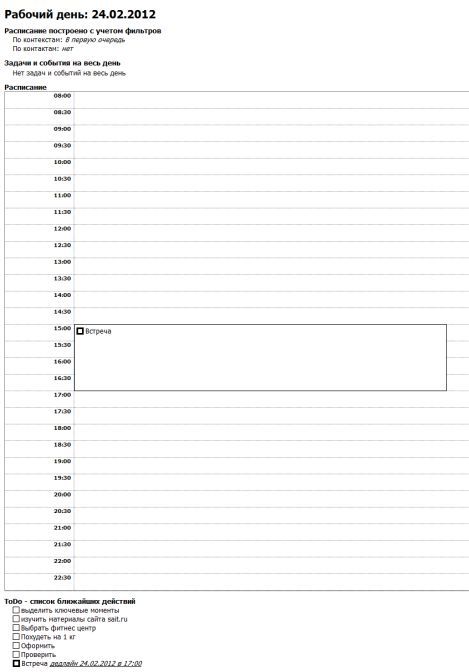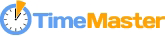Раздел "Рабочий день"
- Общая информация
- Календарь Навигация по календарю
Внесение задач на календаре
Перемещение задач по календарю
Редактирование задачи через календарь
Добавление события на весь день
Отображение в календаре задач, запланированных на одно время
Отображение дедлайна (срока выполнения задачи) в календаре
Перетягивание задач из списка задач на календарь
Установка границ рабочего дня
- Дневник
- Задачи ToDo-список
Сортировка задач в ToDo-списке по порядку
Сортировка по дате
Сортировка по приоритету
Дерево задач
Сворачивание и разворачивание окна со списком задач
Сворачивание и разворачивание подзадач в дереве задач
Добавление новой задачи в список
Отображение дедлайна (срока выполнения задачи) в календаре
Перетягивание задач из списка задач на календарь
Перетягивание задач из списка задач в контексты и контакты
Перетягивание задач из списка задач в контексты и контакты с зажатой CTRL
Редактирование параметров задачи - Контексты
- Контакты
- Кнопка "Комбинировать контексты и контакты"
- Печать страницы "Рабочий день"
Общая информация
Раздел «Рабочий день» включает сводную информацию по задачам, календарю, дневнику, контекстам, контактам. Этот раздел удобен прежде всего для оперативной работы, быстрого внесения изменений в свои планы и задачи отслеживании событий. При любом звонке или встрече Вы можете его быстро открыть и отфильтровать задачи по нужным условиям, чтобы ничего не забыть. Большая часть работы с онлайн-органайзером TimeMaster сведется к работе именно с этим разделом.
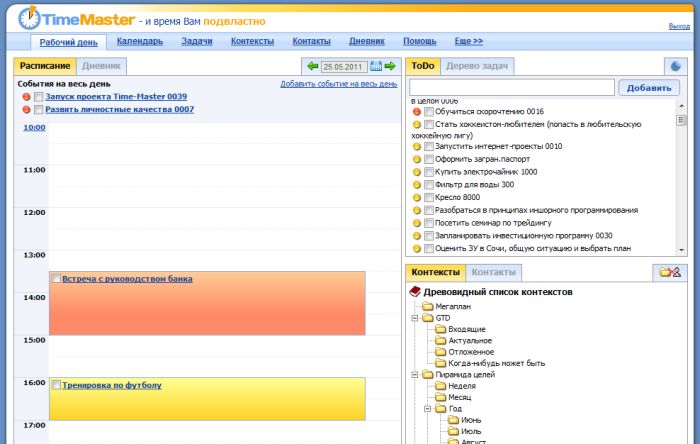
Календарь
Навигация по календарю
Календарь в разделе «Рабочий день» отображает по умолчанию сегодняшний день. Вы можете перейти к календарям предыдущих или следующих дней с помощью иконок навигации «Предыдущий день», "Следующий день" и «Выбор даты в календаре», которые располагаются в правой верхней части экрана.

Внесение задач на календаре
Выделите левой кнопкой мыши промежуток времени на календаре:
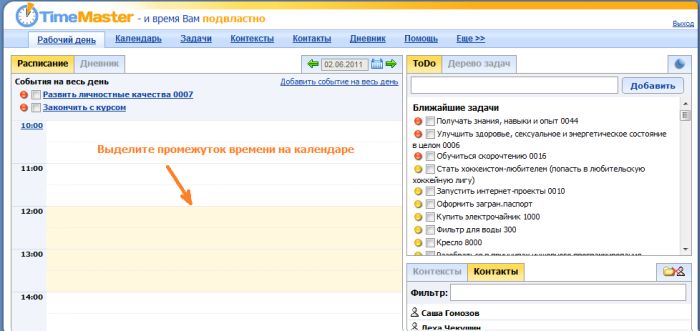
После выделения на календаре диапазона, автоматически появится окно для задания параметров новой задачи. Время начала и окончания задачи будет заполнено автоматически:
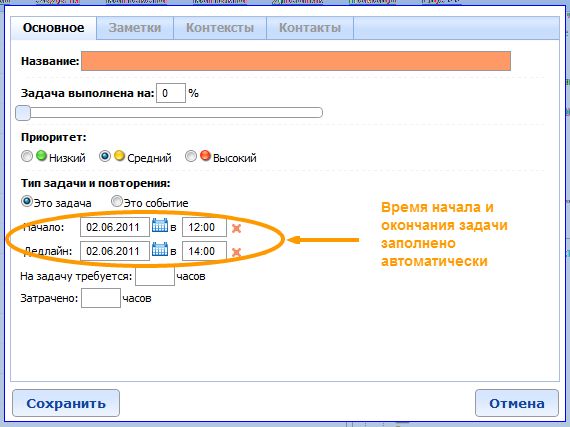
У задачи есть только одно обязательное поле: название. В появившемся окне курсор уже установлен в этом поле, так что лишних действий производить не требуется. После ввода названия можете изменить другие параметры задачи и нажать на кнопку «Сохранить» на экране или клавишу «Enter» на клавиатуре:
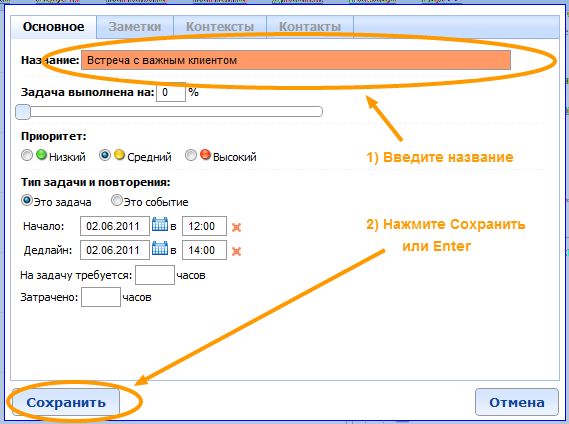
После сохранения задача отобразится в календаре и списке задач:
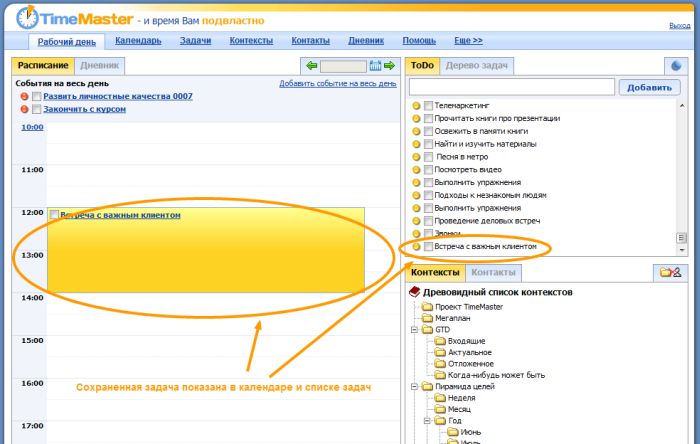
Перемещение задач по календарю
Если хотите перенести задачу на другое время, то можете просто передвинуть задачу мышкой в календаре:
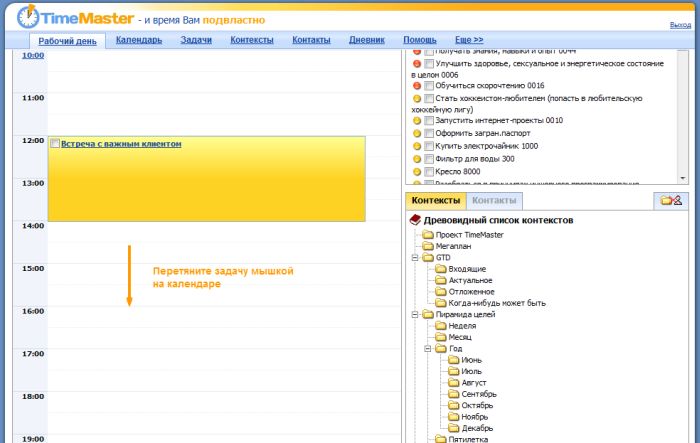
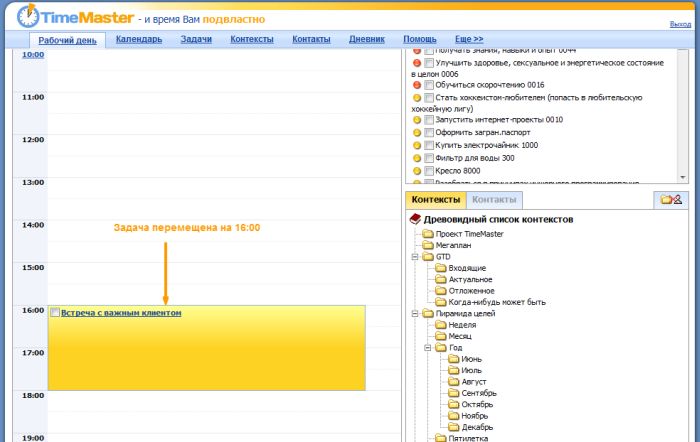
Редактирование задачи через календарь
Для редактирования задачи через календарь необходимо кликнуть на название задачи в календаре:
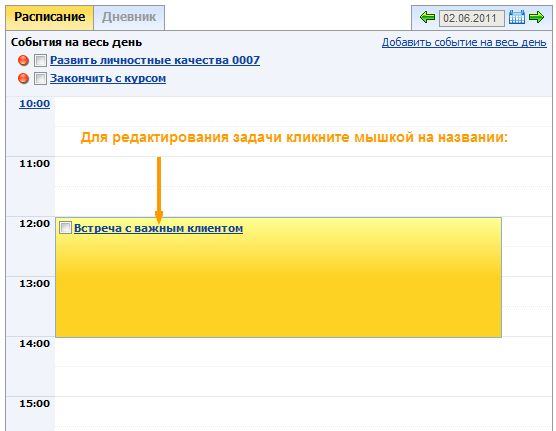
Откроется окно, в котором можете отредактировать параметры задачи:
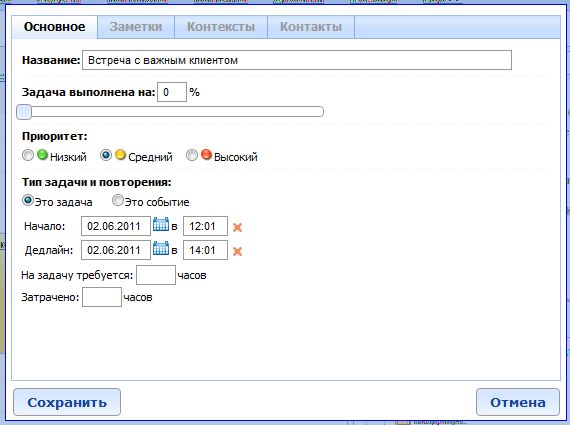
Редактирование параметров задачи и все вкладки аналогичны в разных разделах и страницах.
Добавление события на весь день
Для добавления события на весь день необходимо нажать на кнопку «Добавить событие на весь день», расположенную в верхней части календаря:
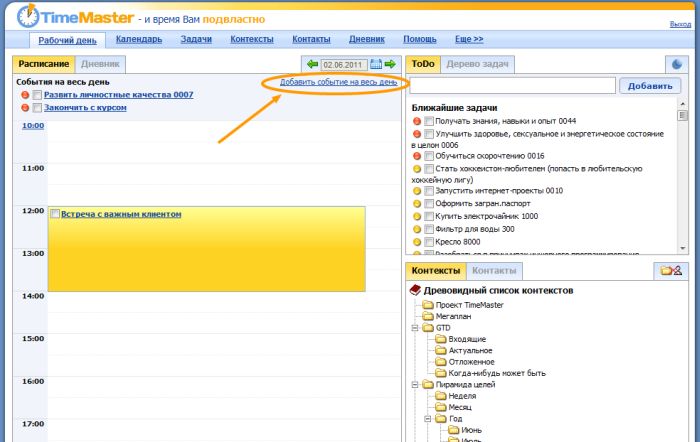
После нажатия на кнопку «Добавить событие на весь день» появится окно для задания параметров события (задачи). Время начала и окончания задачи будет заполнено автоматически в соответствии с тем, на какой день создается событие:
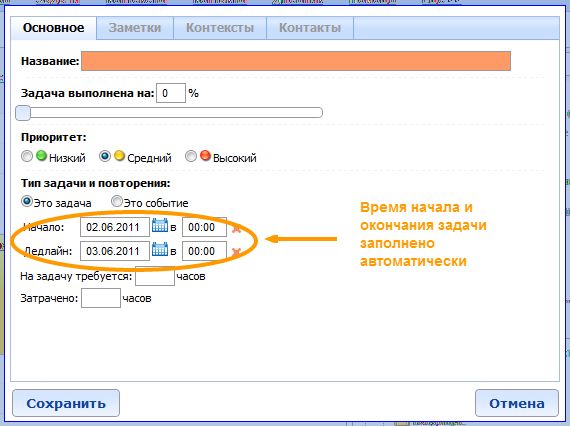
У задачи (события на весь день) есть только одно обязательное поле: название. В появившемся окне курсор уже установлен в этом поле, так что лишних действий производить не требуется. После ввода названия можете изменить другие параметры задачи и нажать на кнопку «Сохранить» на экране или клавишу Enter на клавиатуре:
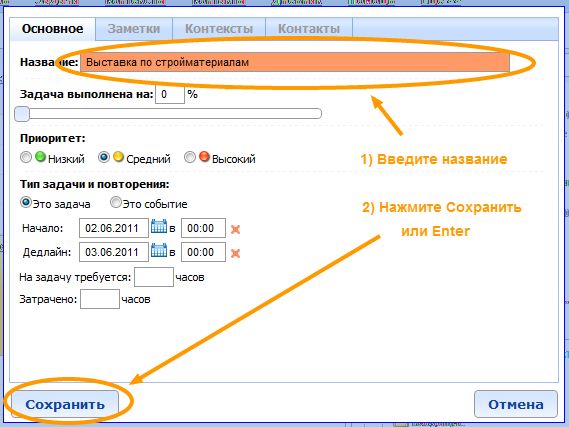
После сохранения события на весь день оно отображается в верхней части календаря:
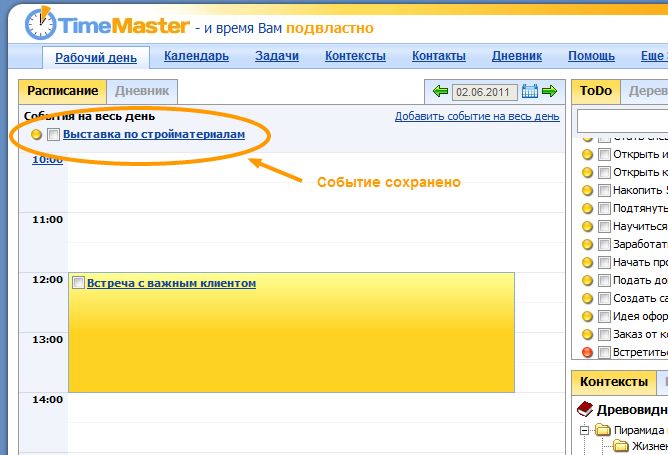
Отображение в календаре задач, запланированных на одно время
Если время начала и окончания двух и более задач пересекаются, то выглядеть в календаре это будет следующим образом:
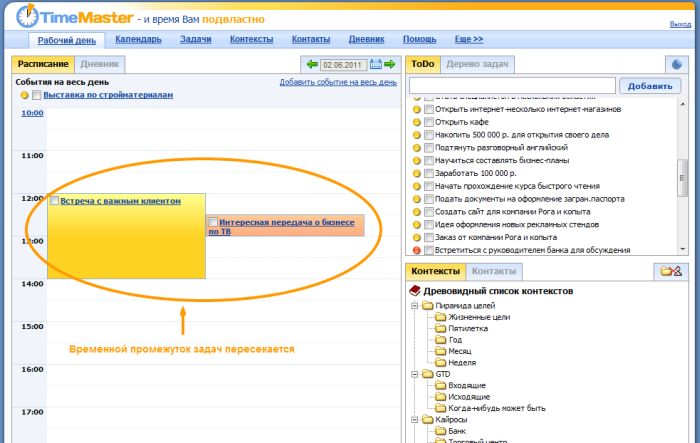
Отображение дедлайна (срока выполнения задачи) в календаре
Если у задачи задан дедлайн (срок выполнения задачи), но не указаны дата и время начала задачи, как на изображении:
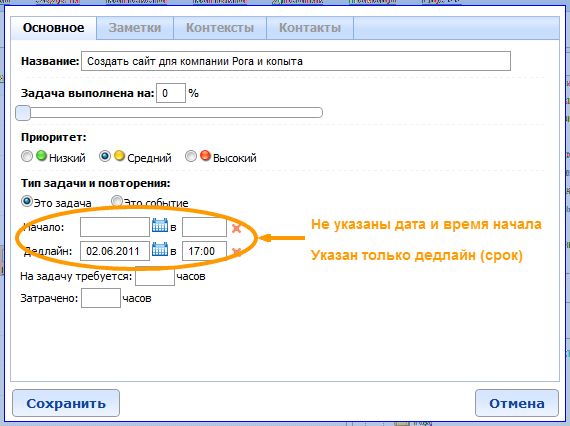
то в календаре отображается дедлайн по задаче в виде продольной линии:
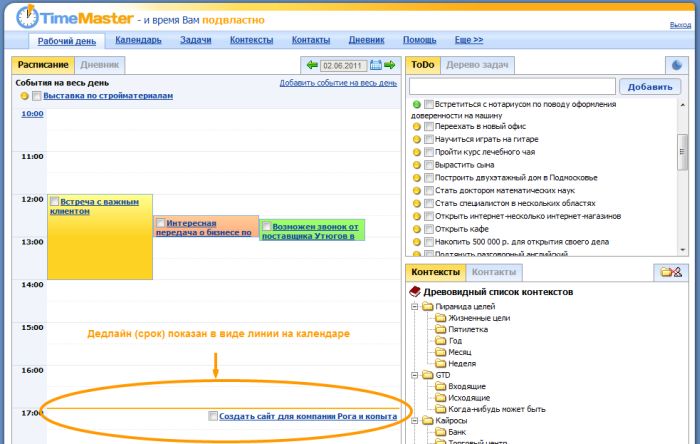
Перетягивание задач из списка задач на календарь
На странице «Рабочий день» Вы можете перетащить задачу из списка задач, расположенного справа, на календарь, расположенный слева:
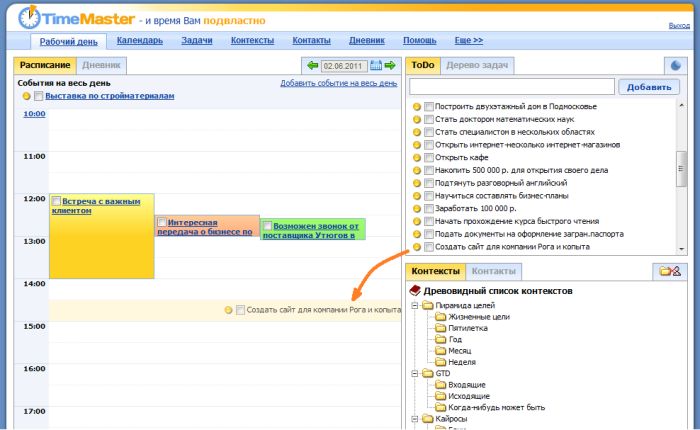
Установка границ рабочего дня
Вы можете установить границы рабочего дня, чтобы отображать на странице «Рабочий день» только интересующий временной интервал.
Чтобы выбрать удобный Вам промежуток времени, щелкните на время начала или окончания рабочего дня на странице "Рабочий день":
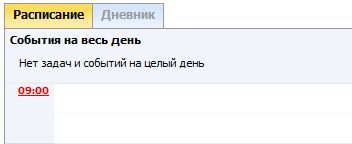
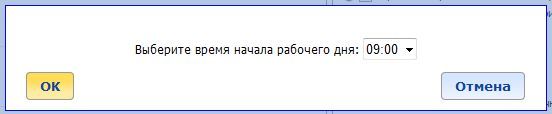
Дневник
Навигация по дневнику
Чтобы в разделе «Рабочий день» перейти к функции дневника, перейдите во вкладку «Дневник», которая расположена в левой верхней части экрана:
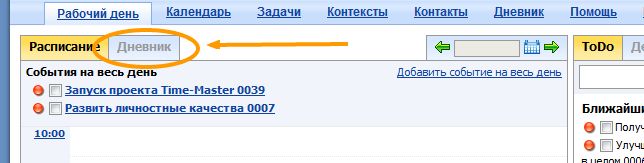
Внесение записей дневника
Для внесения записи в дневник на странице «Рабочий день» введите время начала, время окончания, и чем Вы занимались в указанный промежуток времени. После этого нажмите кнопку «Добавить» или клавишу «Enter» на экране.
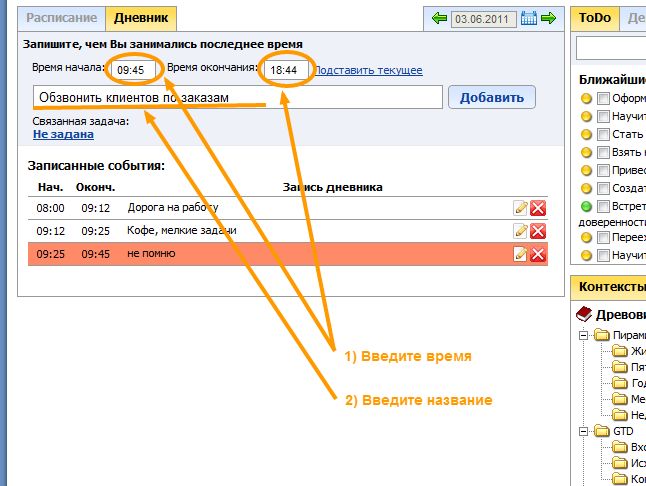
По умолчанию, временем начала для первой записи берется начало рабочего дня, установленное в календаре
Выбор дня для заполнения дневника
Вы можете вносить записи дневника за тот день, который установлен в правом верхнем углу экрана (по умолчанию установлена сегодняшняя дата) или можете установить другую дату, чтобы внести записи за выбранный день:
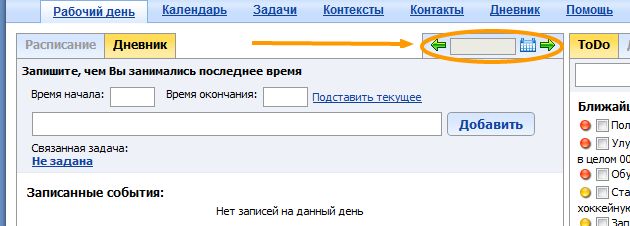
Если Вы вносите первую запись за сегодняшний день, то в поле «Время начала» по умолчанию установлено время начала рабочего дня. Время начала и окончания рабочего дня можно настроить.
Если Вы вносите вторую и последующие записи за сегодняшний день, то значение поля «Время начала» будет по умолчанию равно времени окончания последней записи дневника:
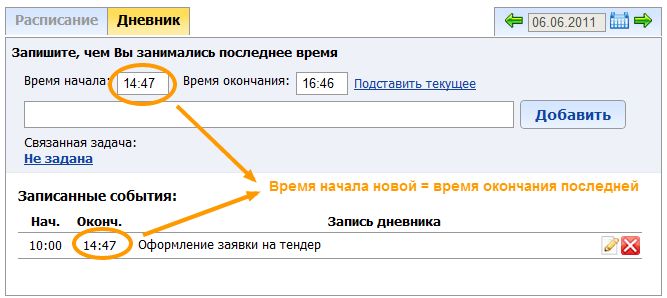
Разумеется, Вы можете внести в это поле любое другое время.
В поле «Время окончания» по умолчанию установлено текущее время, а точнее то время, которое отображалось на часах в момент последней загрузки страницы.
Если нажать на кнопку «Подставить текущее», то в поле «Время окончания» будет подставлено текущее время.
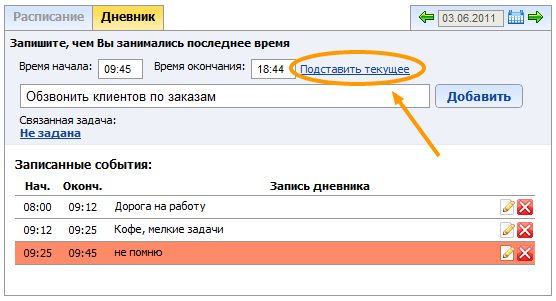
Разумеется, в поле «Время окончания» Вы можете указать любое другое время при условии, что время окончания больше времени начала.
Если необходимо отнести потраченное время к той или иной задаче, Вы можете ввести первые буквы названия задачи или сочетание букв, входящее в названии искомой задачи. В списке останется только задача(и), которые удовлетворяют искомой комбинации букв:
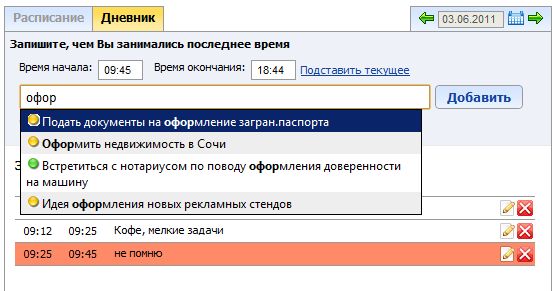
Выберете мышкой нужную задачу из списка. Также можете выбрать задачу стрелками на клавиатуре и нажать клавишу «Enter». Запись дневника будет связана с соответствующей задачей, а название задачи примет вид: Работа над задачей «Название задачи»:
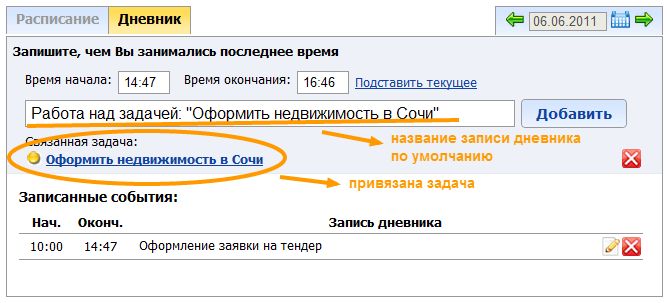
Наименование записи Работа над задачей «Название задачи» можно изменить на любое другое. Это лишь значение поля по умолчанию, чтобы была возможность вести дневник максимально быстро и удобно.
Вы также можете связать запись дневника с любой задачей вручную. Для этого кликните на название задачи или ссылку «Не задана» под надписью «Связанная задача»:
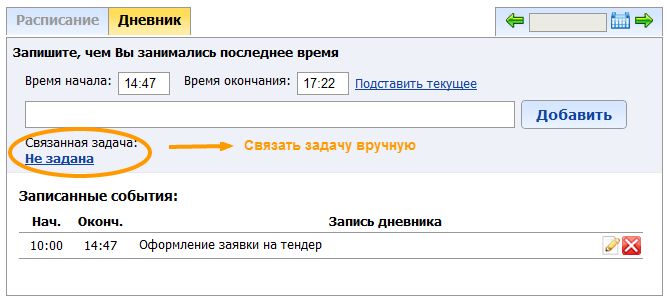
После введения времени начала, окончания и наименования записи нажмите кнопку «Добавить» на экране или клавишу «Enter» на клавиатуре.
Редактирование записи в дневнике
Для редактирования записи дневника нажмите на значок редактирования справа от записи:
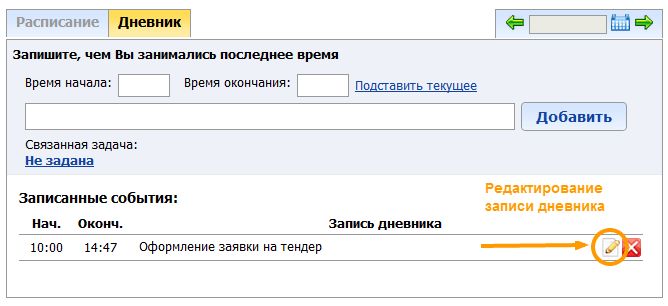
Откроется окно редактирования записи:
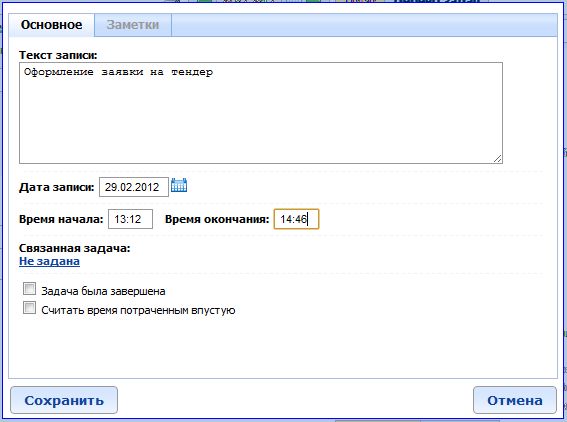
Вы можете изменить наименование записи дневника (текст записи), дату, время начала или окончания, привязать к записи задачу.
С помощью галочки «Задача была завершена» Вы можете указать, была ли в процессе работы завершена задача. Такие записи дневника, когда в процессе работы задача была завершена, выделены в списке зеленым цветом.
Галочка «Считать время потраченным впустую» поможет отобразить в списке время, потраченное впустую, красным цветом.
Выглядеть это будет следующим образом:
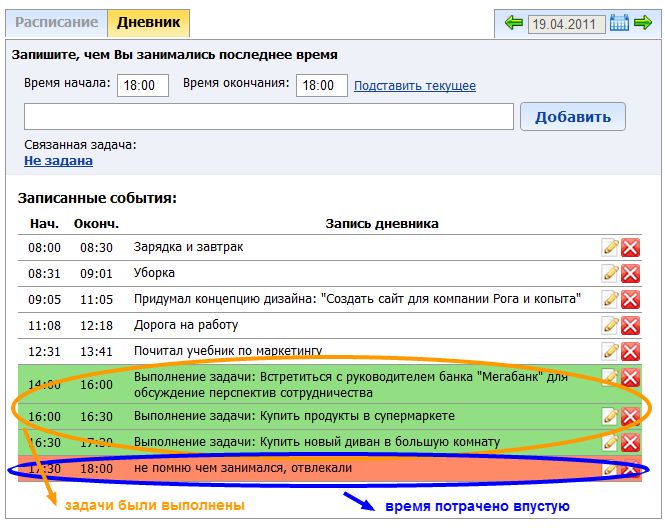
Удаление записи дневника
Для удаления записи дневника нажмите на красный крестик справа от наименования записи дневника:
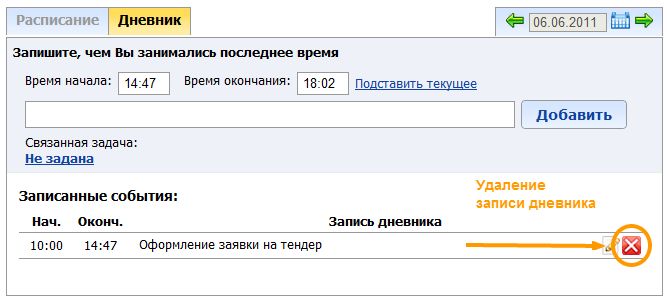
Задачи
ToDo-список
В правой части экрана располагается список задач и проектов (задач с подзадачами). По умолчанию Вы видите список задач в виде ToDo-список. ToDo-список — это список действий, которые Вам необходимо предпринять по всем задачам и проектам. Он формируется следующим образом. Допустим, Ваш список задач и проектов выглядит следующим образом:
- Сделать сайт
- Заказать дизайн
- Тексты для сайта
В этом случае, ToDo-список будет выглядеть следующим образом:
• Купить Мебель• Выработать концепцию дизайна
• Заказать дизайн
• Верстка
• Тексты для сайта
• Оформить загран.паспорт
Другими словами, в ToDo-список попадают все задачи, у которых нет подзадач. Допустим, из приведенного примера будут выполнены задачи «Выработать концепцию дизайна» и «Заказать дизайн». В этом случае, иерархический список задач и проектов примет вид:
- Сделать сайт
- Верстка
- Тексты для сайта
Тогда ToDo-список будет выглядеть так:
• Купить Мебель• Дизайн
• Верстка
• Тексты для сайта
• Оформить загран. паспорт
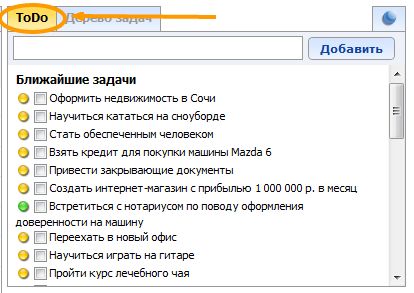
Сортировка задач в ToDo-списке по порядку
По умолчанию задачи, попадающие в ToDo-список, отсортированы по порядку следования, т.е. в том порядке, как они выстроены в дереве задач и как это описано в предыдущем пункте. Тем не менее, Вы можете отсортировать задачи по дате или по приоритету.
Итак, допустим, Ваше дерево задач выглядит так:
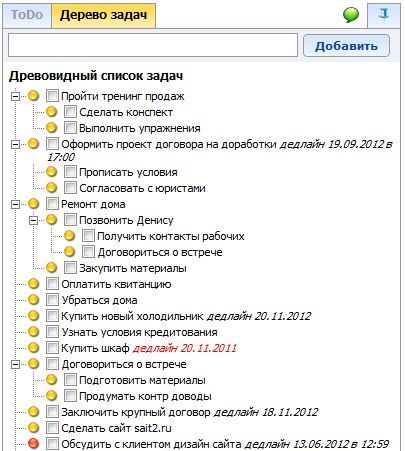
В этом случае в случае установленной по умолчанию сортировки по порядку ToDo-список задач примет вид:
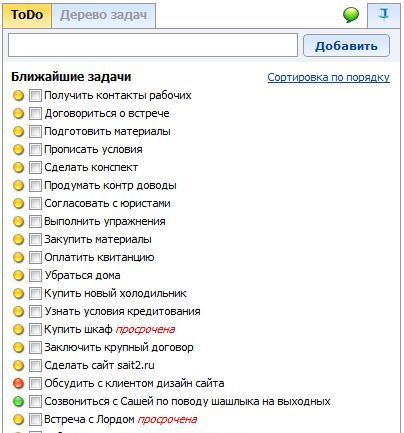
Чтобы поменять сортировку, кликните на кнопку в правой верхней части Todo-списка:
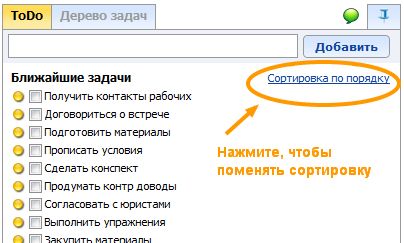
В открывшемся окне выберите один из трех вариантов:

Сортировка по дате
Если Вы выберете сортировку по дате, то в вершине списка будут задачи, самые близкие по дате завершения (дедлайну). Если в Вашем списке задач есть просроченные задачи, то в списке будут отражаться в первую очередь просроченные задачи, а потом остальные по возрастанию даты завершения (дедлайна).
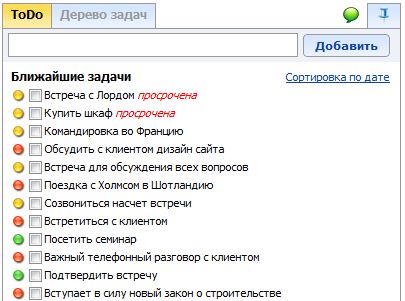
Сортировка по приоритету
Если Вы выберете сортировку по приоритету, то в вершине списка будут задачи с высоким приоритетом (красные кружочки), далее задачи со средним приоритетом (желтые кружочки) и замыкать список будут задачи с низким приоритетом (зеленые кружочки).
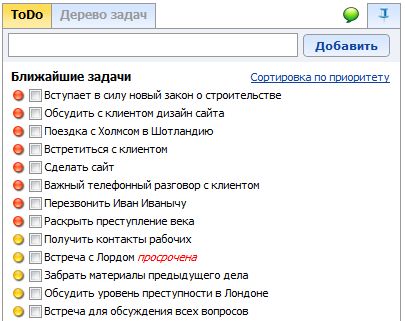
Дерево задач
Если в правой части экрана выбрать вкладку «Дерево задач», то увидите список своих задач и проектов в иерархическом представлении, в котором видна структура проектов или сложных задач, состоящих из нескольких шагов:
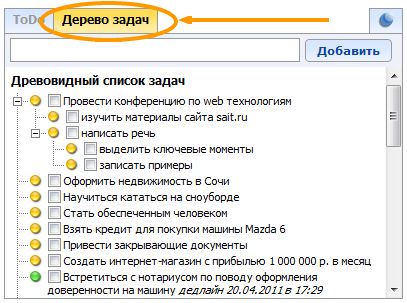
Сворачивание и разворачивание окна со списком задач
В правой части экрана расположена кнопка, с помощью которой Вы можете уменьшить или увеличить окошко со списком задач.
В таком положении окошко уменьшено:
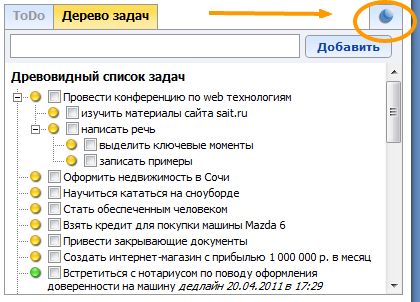
В таком положении окошко развернуто:
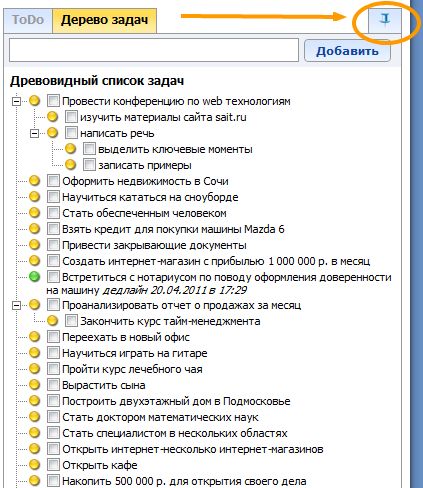
В уменьшенном режиме список задач занимает примерно половину страницы по высоте и этот размер фиксирован. Т.е. при добавлении большого числа задач будет появляться возможность пролистывания (скролла) этого списка. В развернутом режиме высота списка не ограничена и будет растягиваться в зависимости от количества активных задач.
Сворачивание и разворачивание подзадач в дереве задач
Чтобы свернуть подзадачи, нажмите на "минусик" рядом с той задачей, подзадачи которой хотите скрыть:
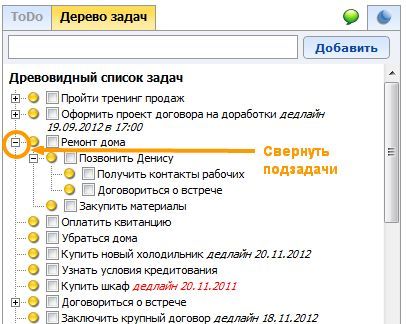
Чтобы развернуть свернутые подзадачи нажмите на "плюсик" рядом с названием задачи:
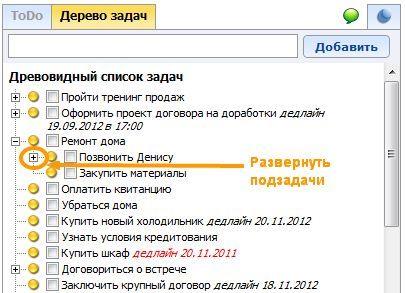
Заметьте, что состояние свернутых и развернутых подзадач в точности сохраняется для рабочего дня и раздела "Задачи" на каждом компьютере и в каждом бразуере (программа, через которую Вы выходите в интернет - Internet Explorer, Firefox, Chrome и т.д.).
Это может быть удобно в том случае, когда Вы работаете за компьютером дома и на работе, потому что на работе для Вас могут быть актуальны в большей степени одни задачи и их подзадачи, а дома - другие.
Добавление новой задачи в список
Для добавления в список новой задачи в правом верхнем углу экрана введите название задачи в поле для ввода и нажмите на кнопку «Добавить» или нажмите «Enter» на клавиатуре:
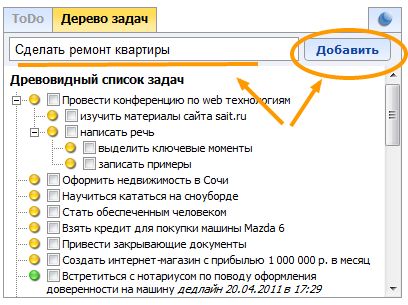
Отображение дедлайна (срока выполнения задачи) в календаре
См. соответствующий раздел в описании календаря
Перетягивание задач из списка задач на календарь
См. соответствующий раздел в описании календаря
Перетягивание задач из списка задач в контексты и контакты
Одним из удобных способов отнести задачу к тому или иному контексту или контакту является возможность на странице «Рабочий день» перетащить задачу мышкой на изображение контекста или контакта:
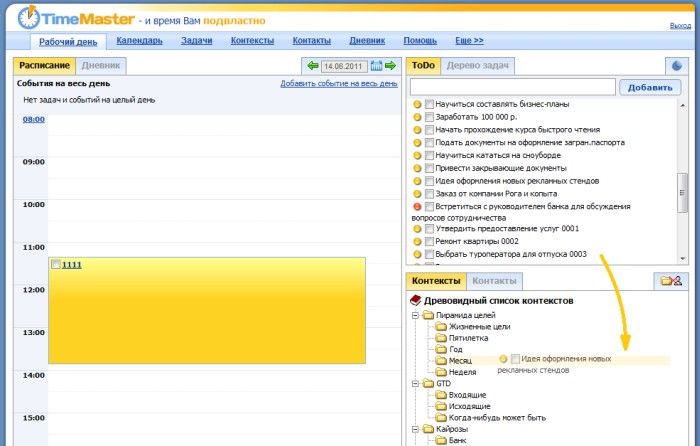
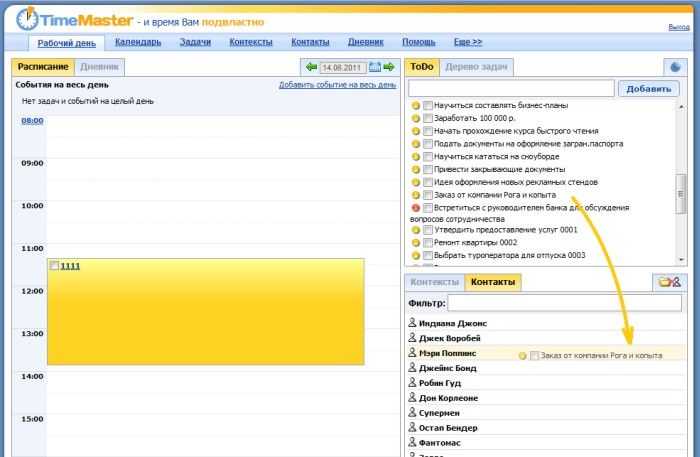
Перетягивание задач из списка задач в контексты и контакты с зажатой кнопкой CTRL
Если при перетаскивании задачи в контекст удерживать зажатой клавишу CTRL, задача будет перемещена в выбранный контекст, а не добавлена, как происходит обычно.
Например, можно перенести задачу из контекста "срочно" в контекст "отложено". Чтобы было более понятно и наглядно, рассмотрим пример с картинками:
Допустим, у Вас есть вот такой список задач и список контекстов
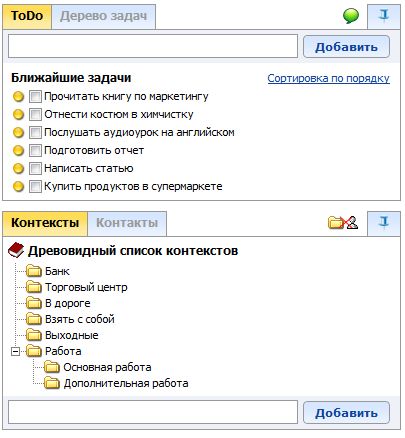
В данном случае некоторые задачи могут относиться сразу к нескольким контекстам, например, задача "Прочитать книгу по маркетингу" может относиться как к контексту "Основная работа", так и к контексту "В дороге", потому что Вы можете читать книгу в дороге.
Тогда как раз удобно перетянуть мышкой задачу в один и в другой контекст.
Но, допустим, Вы используете контексты в качестве статусов задач:
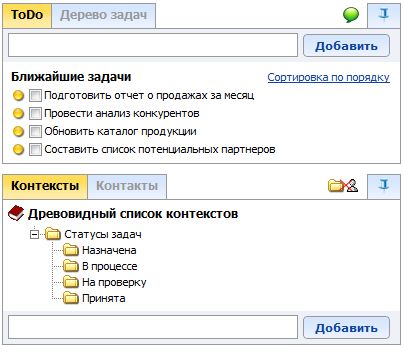
В данном примере задача по логике может быть только в одном контексте, потому что она переходит из статуса в статус. Чтобы быстро переместить задачу из одного статуса в другой, перетяните ее мышкой с зажатой клавишей CTRL. Если, к примеру, задача была в статусе "Назначена" и Вы перетянули ее с зажатой CTRL в контекст "В процессе", то она будет исключена из списка "Назначена" и попадет в список "В процессе".
Если перетянуть задачу из списка "Назначена" в список "В процессе" без зажатой клавиши CTRL, то задача будет относиться сразу к двум контекстам: "Назначена" и "В процессе".
Редактирование параметров задачи
Редактирование параметров задачи аналогично соответствующему функционалу в других разделах онлайн органайзера TimeMaster и приведено на странице с описанием функциональных возможностей задач.
Контексты
Общая информация о контекстах
Контексты помогут сгруппировать задачи по какому-то признаку, разбить задачи по спискам. Древовидный список контекстов располагается в нижней правой части страницы:
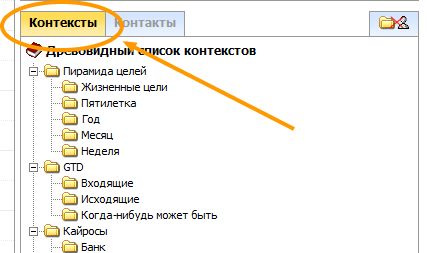
Если выбрать контекст в нижнем окошке, то в верхнем окошке останутся только задачи, относящиеся к данному контексту:
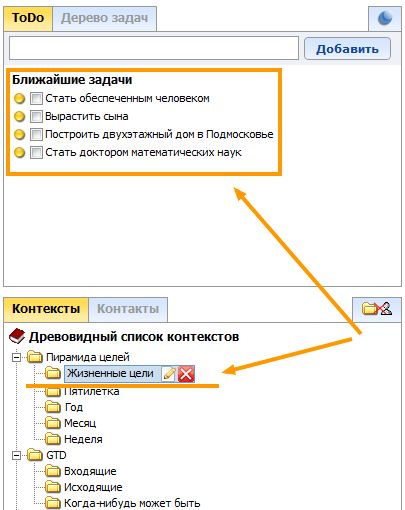
Создание контекстов
Для создания контекстов на странице «Рабочий день», введите наименование контекста в правом нижнем углу экрана в поле для ввода и нажмите кнопку «Добавить» на экране или клавишу «Enter» на клавиатуре:
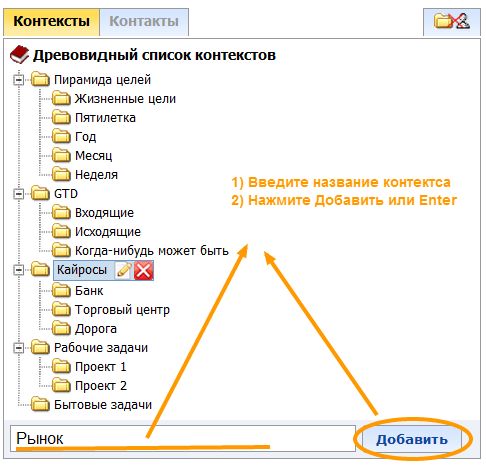
Если перед добавлением нового контекста не выделен ни один контекст в списке или выделен пункт «Древовидный список контекстов», то после создания, контекст будет расположен в корне списка контекстов:
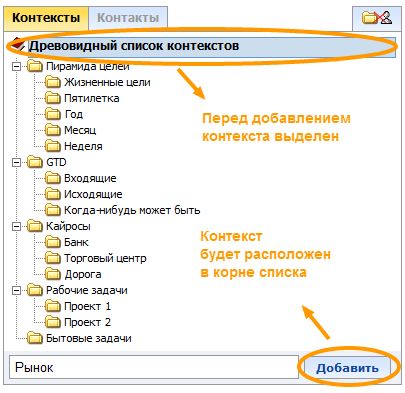
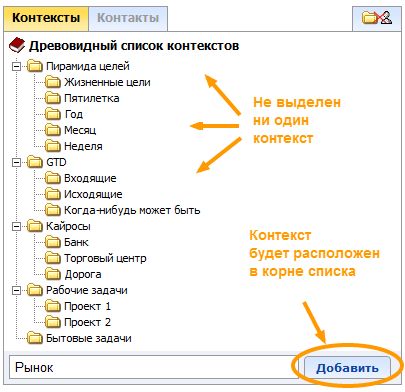
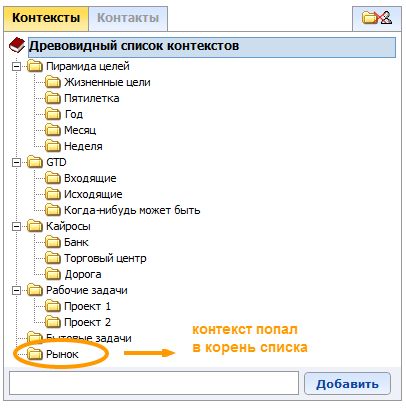
Если перед добавлением нового контекста выделен какой-либо контекст, то вновь создаваемый контекст станет дочерним для выделенного:
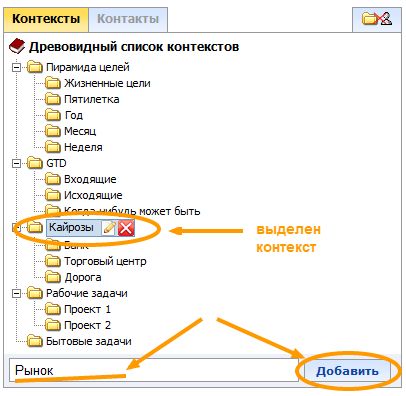
После нажатия на кнопку «Добавить» на экране или клавишу «Enter» на клавиатуре новый контекст станет дочерним для выбранного:
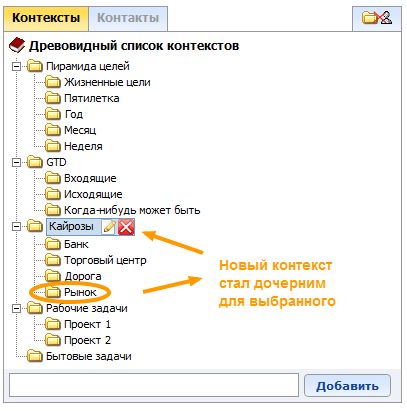
Снятие выделения выбранного контекста
Чтобы на странице «Рабочий день» видеть список всех задач, нужно нажать повторно на выделенный контекст или выбрать пункт «Древовидный список контекстов»:

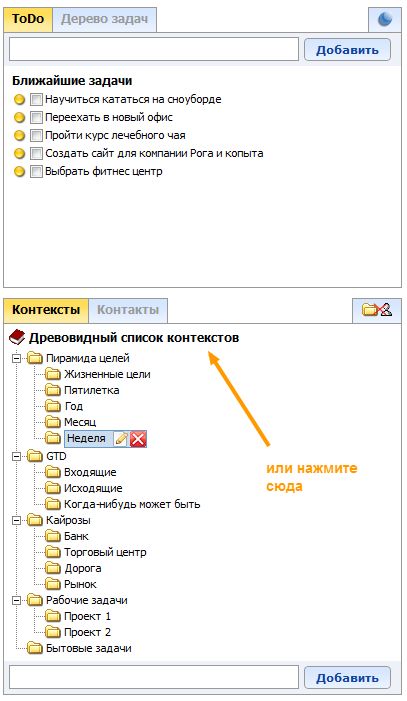
В результате:
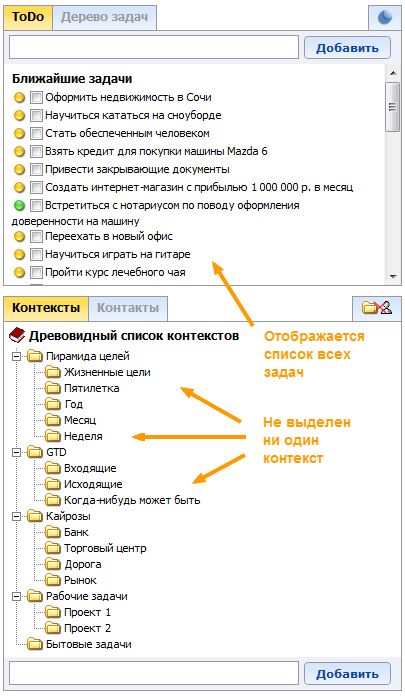
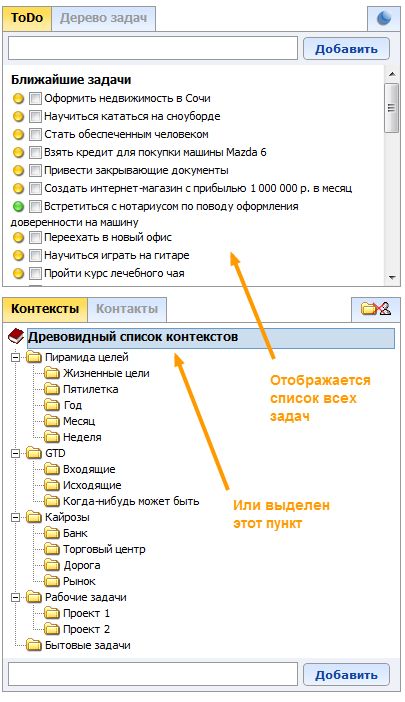
Редактирование контекстов
Для редактирования контекста на странице «Рабочий день» выделите контекст и нажмите на значок редактирования контекста справа от наименования контекста:
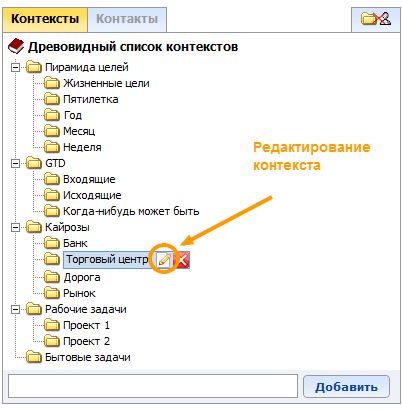
Откроется окно редактирования контекста.
Редактирование контекста аналогично редактированию контекстов в других разделах сайта и описано в функциональных возможностях контекстов.
Удаление контекстов
Для удаления контекста на странице «Рабочий день» выделите контекст и нажмите на значок удаления контекста справа от наименования контекста:
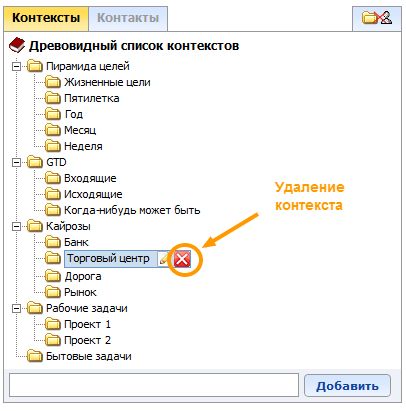
В открывшемся окне подтвердите удаление контекста:

Общие задачи двух и более контекстов
Возможно, Вам будет необходимо просмотреть общие задачи для двух контекстов. Например, у Вас есть контекст "Неделя", в котором Вы ведете список задач на неделю. Также, допустим, у Вас есть контекст " Проект 1", в котором Вы ведете список задач по одному из направлений бизнеса. Вы хотите посмотреть, какие задачи Вы запланировали на неделю по Проекту 1.
Зажав клавишу CTRL на клавиатуре, выберете интересующие Вас контексты в нижнем окошке. Тогда при выборе двух и более контекстов в верхнем окошке останутся только те задачи, которые входят в оба контекста одновременно.
Если вернуться к приведенному примеру, вот как будет выглядеть список задач, при выборе одного контекста "Неделя":
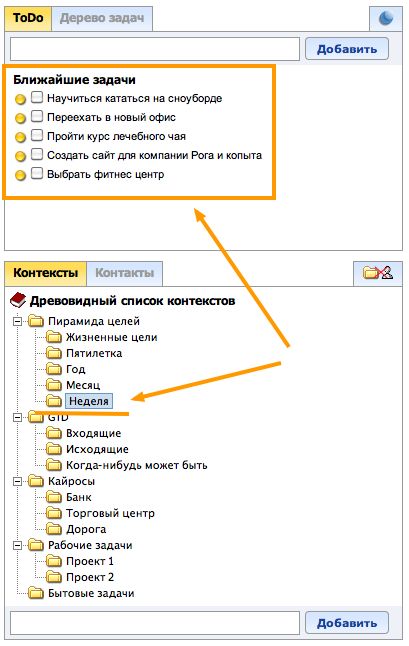
Так будет выглядеть список задач при выбранном одном контексте "Проект 1":
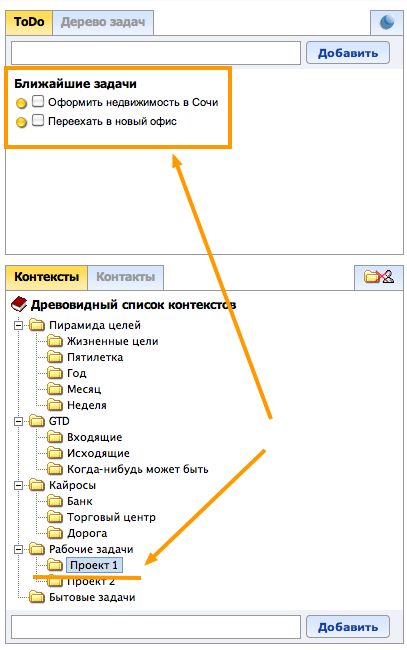
Если, зажав клавишу CTRL, выбрать сразу два контекста, "Неделя" и "Проект 1", то в списке задач останутся только задачи, входящие в оба эти контекста, т.е. задача "Переехать в новый офис" в приведенном примере:
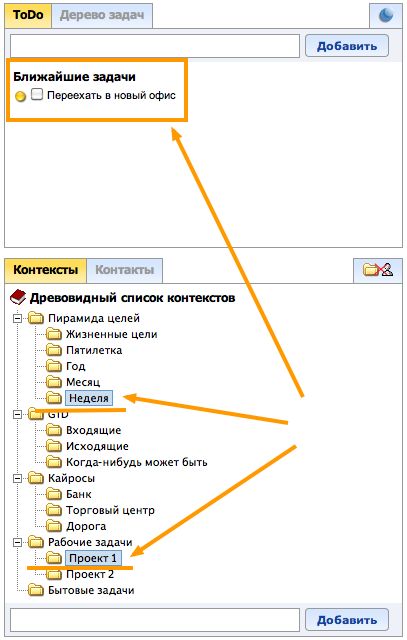
Контакты
Общая информация о контактах
В разделе "Контакты" Вы можете вести список коллег, клиентов, партнеров, поставщиков, организаций, другими словами, вести те контакты, с которыми Вы взаимодействуете, с которым связаны те или иные задачи или проекты. А также можете сохранять информацию о контактах: телефоны, адреса, email, icq и любые другие:
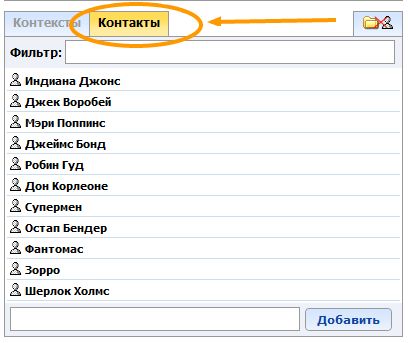
Добавление нового контакта
Чтобы добавить новый контакт на странице «Рабочий день», введите имя клиента в поле для ввода, располагающееся в правом нижнем углу экрана и нажмите кнопку «Добавить» или клавишу «Enter» на клавиатуре:
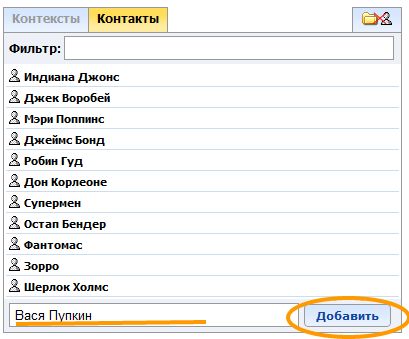
Редактирование контакта
Для редактирования контакта на странице «Рабочий день» выделите контакт и нажмите на значок редактирования контакта справа от наименования контакта:
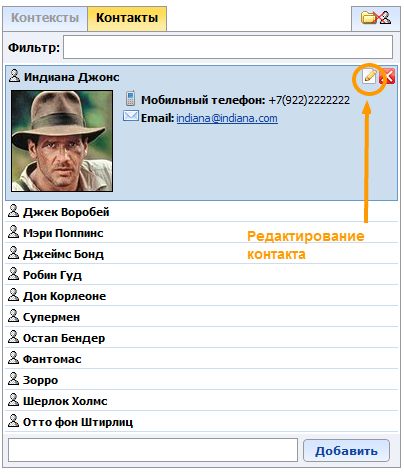
Откроется окно редактирования контакта. Редактирование контакта производится аналогично тому, как это делается в других разделах онлайн-органайзера и описывается в функциональных возможностях контактов.
Удаление контактов
Для удаления контакта на странице «Рабочий день» выделите контакт и нажмите на значок удаления контакта справа от наименования контакта:
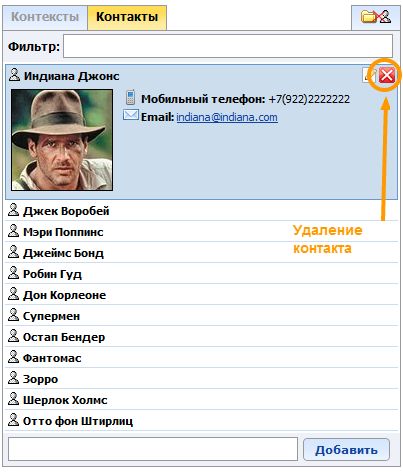
Поиск контактов в контактной книжке
Для поиска контакта в контактной книжке на странице «Рабочий день» введите первые буквы имени или фамилии в поле «Фильтр».
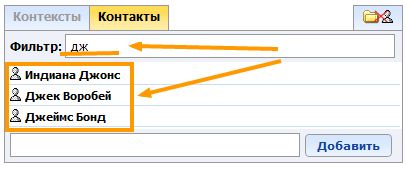
В списке останется только тот контакт (те контакты), который(ые) удовлетворяют условиям поиска.
Поиск ведется не только по имени контакта, но и по всем полям данных, которые изначально не показываются на странице.
Просмотр списка задач, связанных с контактом
Чтобы посмотреть список задач, связанных с контактом, выберете мышкой интересующий контакт из списка контактов. Тогда в списке задач, останутся только те задачи, которые связаны с данным контактом.
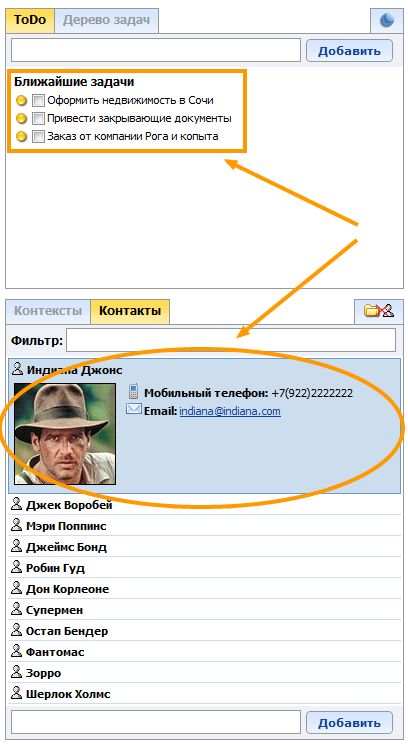
Фильтр списка контактов по контексту
Общий список Ваших контактов в онлайн-органайзере может быть достаточно большим. Вы можете ограничить на странице "Рабочий день" общий список контактов той группой контактов, с которыми Вы сейчас работаете. Например, оставить только коллег, клиентов, партнеров, родственников или друзей.
Чтобы это сделать, достаточно отфильтровать список контактов по нужному контексту. Для этого на странице "Рабочий день" в правом нижнем углу перейдите во вкладку "Контакты" и нажмите на ссылку "Контекст: не выбран":
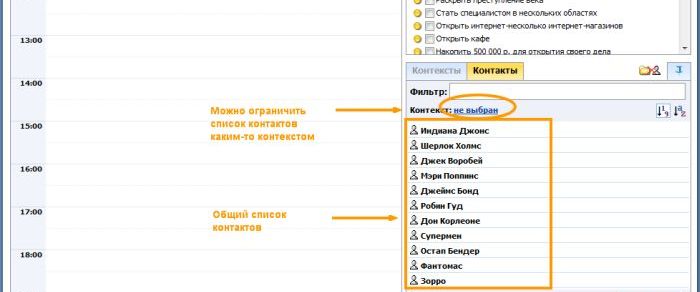
В открывшемся окне выберите контекст, контакты которого хотите оставить в списке, и нажмите "Сохранить", например:
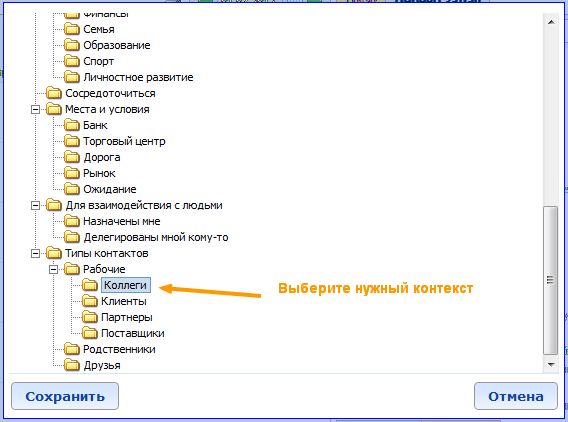
Список контактов будет ограничен контекстом "Коллеги":
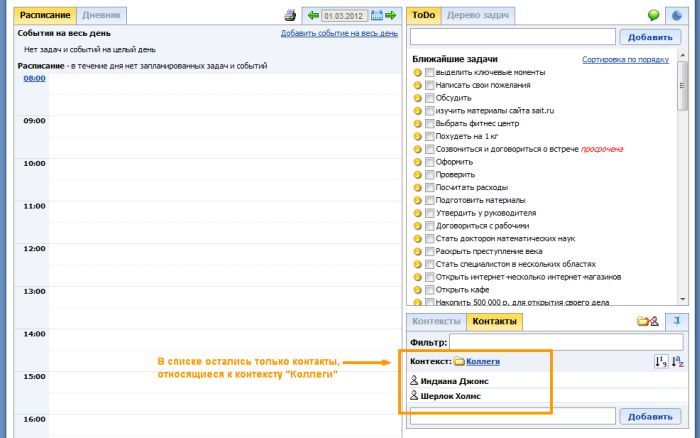
Сортировка контактов по заданному порядку и по алфавиту
По умолчанию список контактов отсортирован по тому порядку, в котором Вы выставили контакты. В этом случае в сортировку заложена Ваша логика. Возможно, Вы отсортировали задачи по степени важности данного человека или организации для Вас, а может быть по количеству задач.
Тем не менее, Вы можете переключить сортировку на алфавитный порядок.
На изображении ниже показана сортировка контактов по заданному порядку:
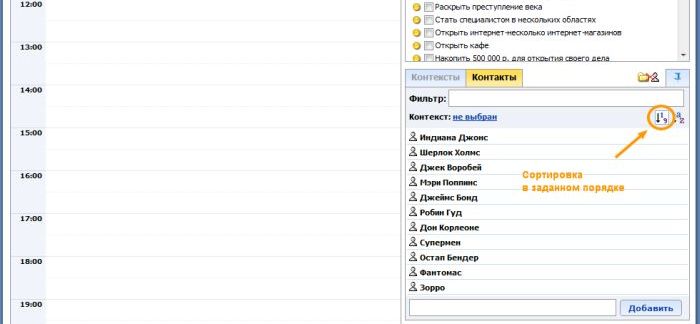
А на следующем изображении показана сортировка тех же контактов в алфавитном порядке:
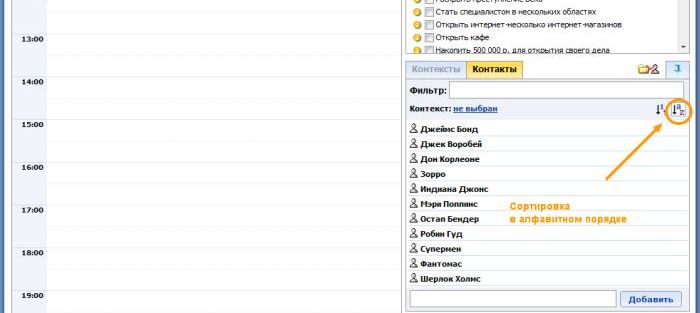
Кнопка "Комбинировать контексты и контакты"
Если кнопка "Комбинировать контексты и контакты", расположенная в правой части экрана на странице "Рабочий день" напротив вкладок Контексты и Контакты, в состоянии ВЫКЛ (на кнопке изображен красный крестик), то при выборе контакта мышкой в списке задач остаются ВСЕ активные задачи, относящиеся к данному контакту.
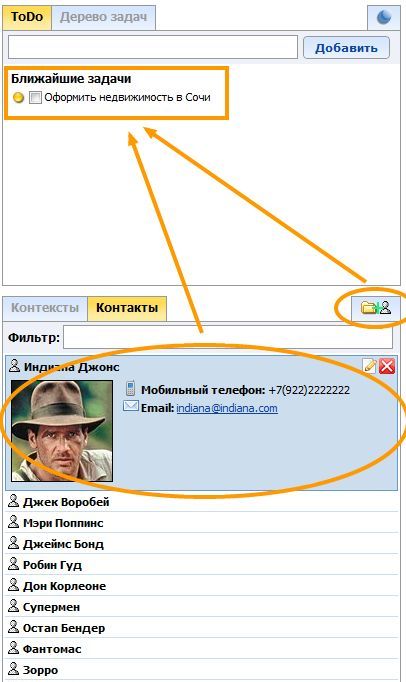
Если на странице "Рабочий день" активна вкладка Контексты, то при выключенной кнопке "Комбинировать контексты и контакты" отобразятся ВСЕ активные задачи, относящие к данному контексту:
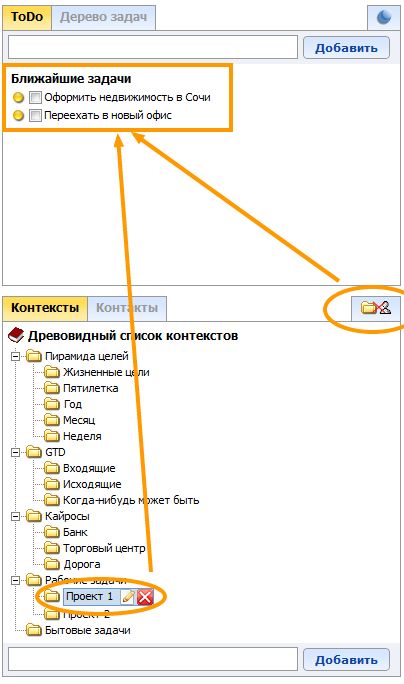
Если же кнопка "Комбинировать контексты и контакты" в состоянии ВКЛ (на кнопке изображен зеленый плюсик), то при выбранном контакте и контексте отобразятся ТОЛЬКО те задачи, которые относятся одновременно и к выбранному контексту, и к выбранному контакту.
Например, Вы хотите посмотреть список задач определенного контакта именно по проекту 1. Рассмотрим пример с тем же контактом и тем же контекстом, что и выше. У контакта Индиана Джонс и контекста Проект №1 одна общая задача:
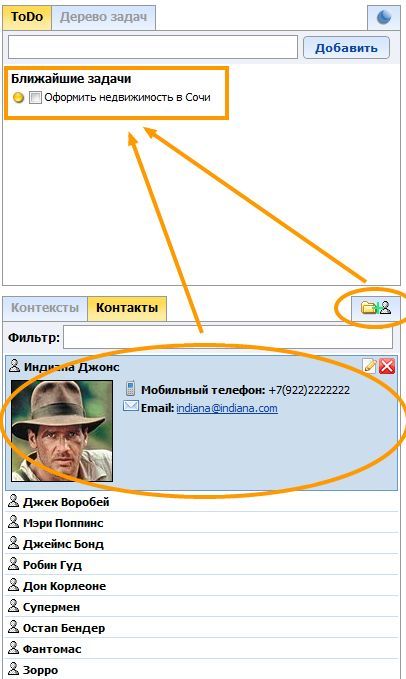
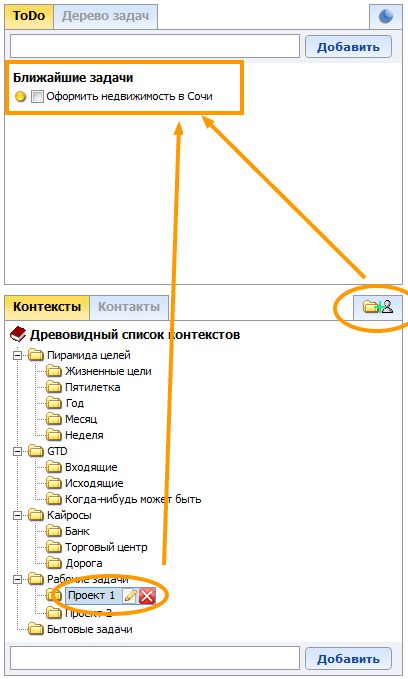
Печать страницы "Рабочий день"
Вы можете распечатать календарь и список ближайших задач (ToDo). Для этого нажмите на кнопку печати на странице "Рабочий день":
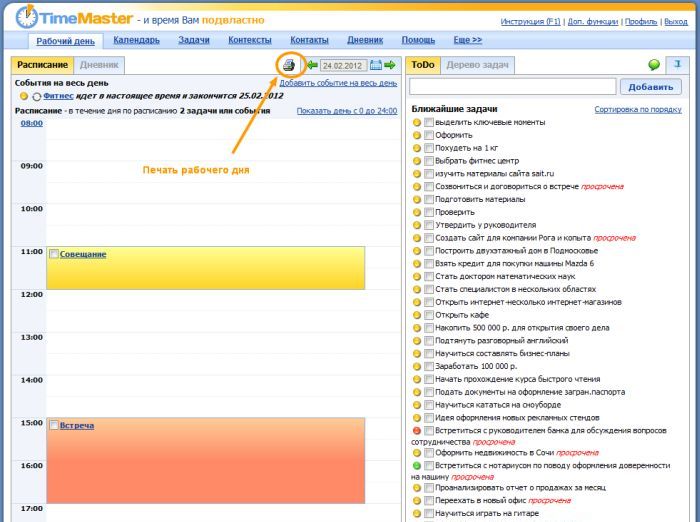
Откроется версия страницы для печати:
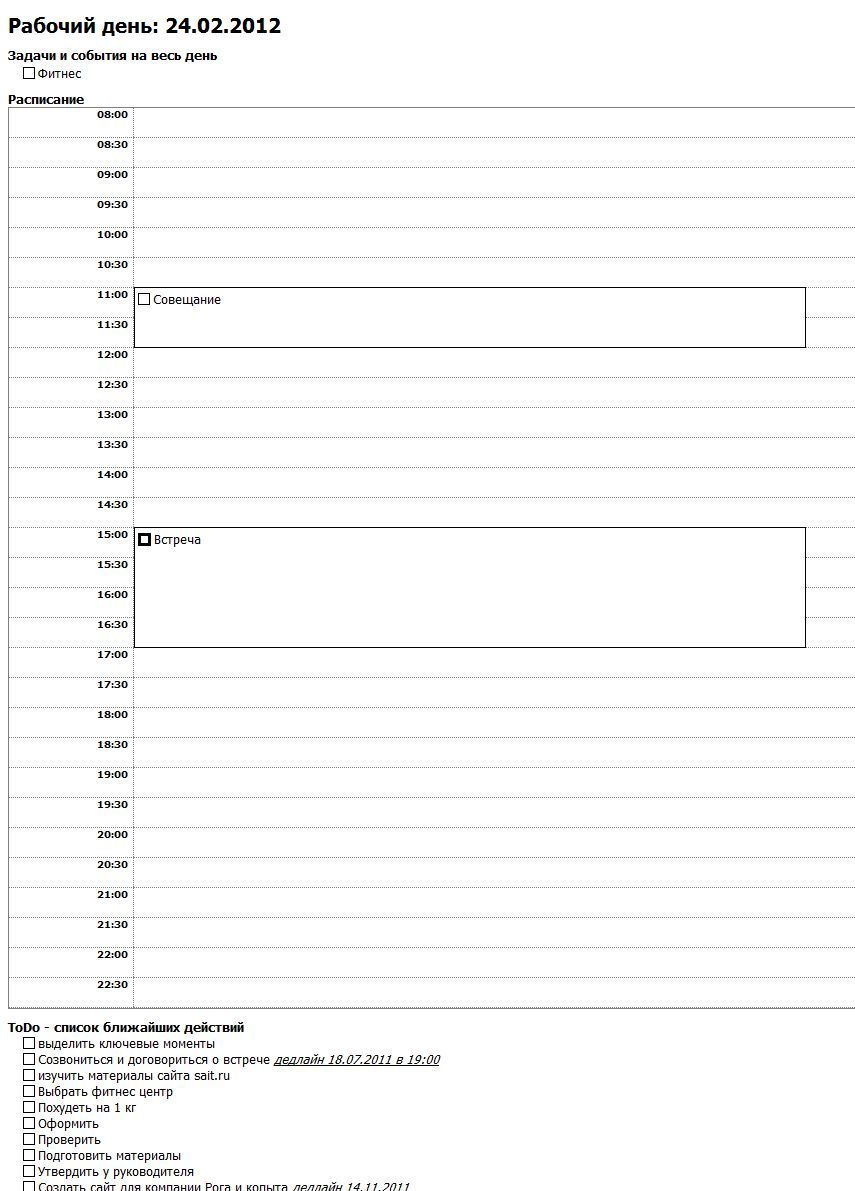
Теперь можете распечатать этот список на принтере или сохранить его в файл. Сделать это можно через встроенную функцию печати Вашего браузера - той программы, через которую Вы заходите в интернет (скорее всего, это Chrome, Firefox, Opera, Safari или Internet Explorer).
Если Вы выделите какой-то контекст и(или) контакт, то можете распечатать только ту информацию рабочего дня, которая относится к данному контексту или контакту: