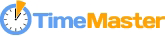Возможности модуля "Задачи"
Что такое задачи и как они используются
С помощью функционала задач Вы можете вести списки задач и любые списки в целом, сортировать задачи в том порядке, в котором Вам необходимо, задавать различные параметры задач.
Задачи подразделяются на два типа: задачи и события. Различиям между задачами и событиями посвящена отдельная страница.
Со списком задач можно работать на странице «Рабочий день» и на странице «Задачи».
Возможно, Вам будет удобно вести простой линейный список задач:
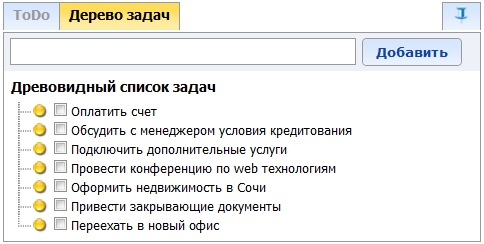
Тем не менее, Вам может потребоваться создавать подзадачи, если Вы захотите разбить сложные задачи на подзадачи или управлять через органайзер проектами:
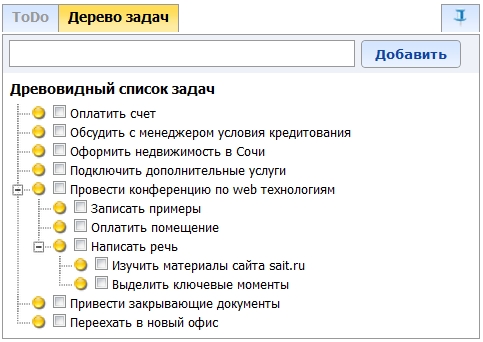
Режим просмотра задач ToDo-список - это простой список конкретных действий, которые Вам необходимо предпринять. Например, для дерева задач, описанного выше, todo-список будет выглядеть так:
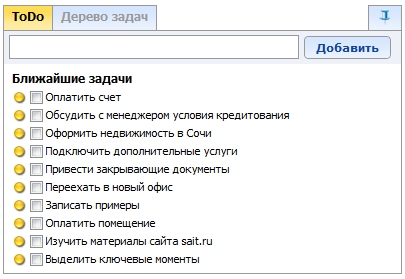
Редактирование задач
Редактирование задач и событий осуществляется из страниц «Рабочий день» и «Задачи». Во всплывающем окне, которое открывается при редактировании задачи или события, доступны 4 вкладки. При нажатии кнопки «Сохранить» сохраняются изменения, сделанные во всех вкладках.
Редактирование задач и событий – основная вкладка
В независимости от того, задача это или событие, в основной вкладке Вы можете изменить название задачи, процент её выполнения, приоритет и тип (задача или событие).
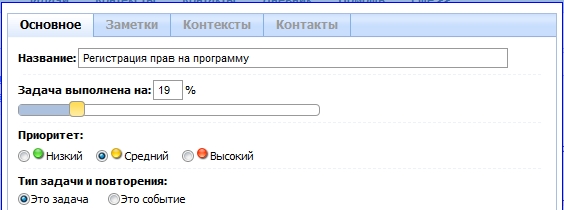
Название задачи является обязательным для заполнения полем.
Процент выполнения задачи может быть изменен перетаскиванием ползунка или ручным вводом числа от 0 до 100 в соответствующее поле. Помните, что при выставлении процента выполнения равным ста, задача считается завершенной, а событие – законченным. В обоих случаях записи об этой задаче или об этом событии не отображаются больше в календаре и списке задач. Для событий с бесконечным числом повторений это единственный способ завершения.
От приоритета зависит, каким значком или цветом будет выделена задача. Цвет по умолчанию – желтый. Таким образом, Вы сразу можете видеть важные «красные» задачи и неважные «зеленые».
Выбор между задачей или событием происходит путем переключения режима «Это задача» - «Это событие».
Разница между этими двумя режимами, прежде всего, логическая. Задача требует определенных действий, а событие наступает в определенное время без нашего участия (читать подробнее о различии между задачами и событиями).
Параметры, специфические для задач
Для режима «Задача» доступны следующие параметры: Начало, Дедлайн, Время, которое требуется на задачу, и время, которое фактически потрачено на задачу.
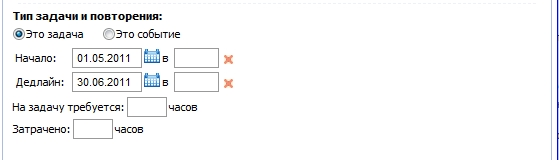
Дата и время начала и окончания задачи задают, когда начинается задача и когда по планам она должна быть закончена.
Если Вы хотите просто установить срок, к которому задача должна быть выполнена – заполните только поле Дедлайн. Если Вы ввели дату и время дедлайна – в календаре в разделе «Рабочий день» будет показана линия, а в календаре раздела «Календарь» будет запись вида «к 17:00 – Название задачи».
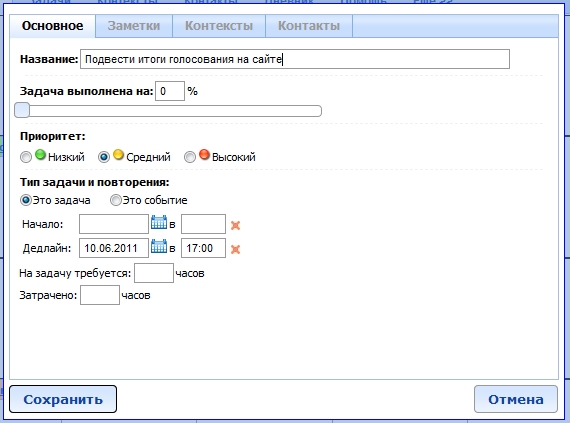
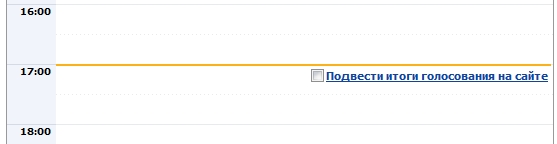
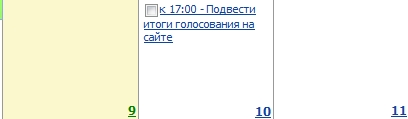
Если Вы хотите жестко запланировать задачу – установите срок начала и окончания. В этом случае в разделе «Рабочий день» задача будет отображаться прямоугольником.
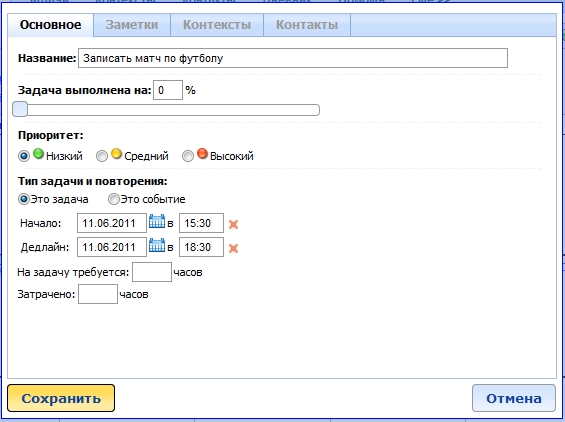
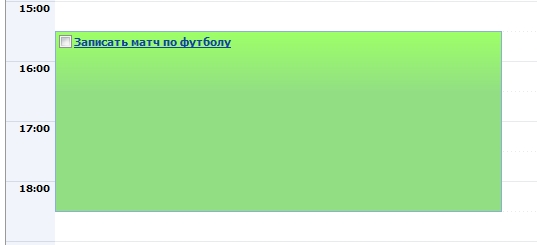
Заполнять только поле «Начало» логически редко имеет смысл и часто противоречит теории тайм-менеджмента, однако, если Вы все-таки его заполните, дедлайн задачи будет подсчитываться автоматически следующим способом:
- если задана длительность задачи – дедлайн соответствует времени начала + длительность,
- если длительность не задана, но задано точное время начала задачи – дедлайн через час,
- если задана только дата начала задачи – дедлайн в конце этого дня.
Поле «На задачу требуется часов» задает приблизительную длительность задачи в часах по Вашим оценкам. Длительность влияет на расчет времени при автоматическом внесении информации в дневник и на расчет дедлайна задачи в случаях, когда он четко не указан.
Фактически затраченное время (поле «Затрачено») пригодится Вам для анализа собственной работы и также используется при автоматическом добавлении записей в дневник.
Параметры, специфические для событий
Т.к. «Событие» - это что-то, что запланировано на конкретное время, наступает и происходит в независимости от того, делаете Вы что-то или нет (например, день рождения или трансляция матча по телевизору), то для “События” доступны только два параметра: Начало, Окончание.
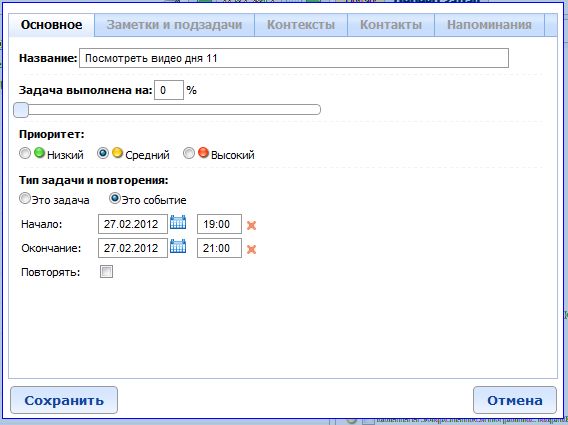
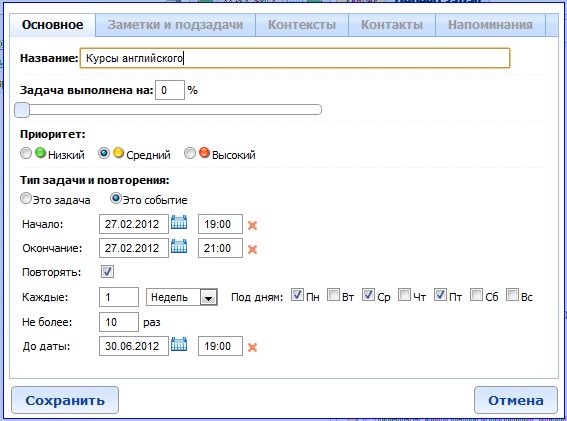
Тогда Вам станут доступны дополнительные поля:
Каждые: Вы можете указать, с какой частотой повторять событие, например, каждые 2 часа, каждый день, каждую неделю по понедельникам, средам и пятницам, раз в несколько недель, или определенные дни по четным и нечетным неделям, каждый месяц, или раз в несколько месяцев, раз в год или раз в несколько лет.
Не более: Вы можете ограничить, сколько раз может повториться данное событие. Например, Вы оплатили десять занятий по английскому, поэтому через 10 занятий повторение занятий закончится.
До даты: Вы можете указать, до какой даты может повторяться событие. Например, Вы ходите в фитнес-клуб по вторникам, четвергам и субботам, но абонемент заканчивается через три месяца до той даты, до которой внесена оплата.
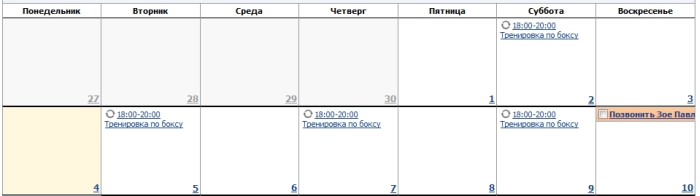
Если не задана длительность каждого повторения – её расчет происходит автоматически:
- 30 минут, если единица периода повторения – час
- 1 час, если единица периода повторения больше часа (день, неделя, месяц, год) и задано точное время начала события
- 1 день, если единица периода повторения больше часа (день, неделя, месяц, год) и не задано точное время начала события
Вкладка «Заметки и подзадачи»
Во вкладке «Заметки и подзадачи» Вы можете делать какие-то пометки, связанные с задачей. Это могут быть Ваши мысли по поводу задачи, важная информация, ссылки и прочие моменты, которые Вы хотели бы записать и быстро восстановить в памяти при возвращении к задаче. Например, к задаче «Записать речь для выступления на собрании партнеров» можно сделать следующие текстовые пометки: показать график роста продаж, привести в пример маркетинговые ходы аналогичных компаний в США, перечислить действия основных конкурентов.
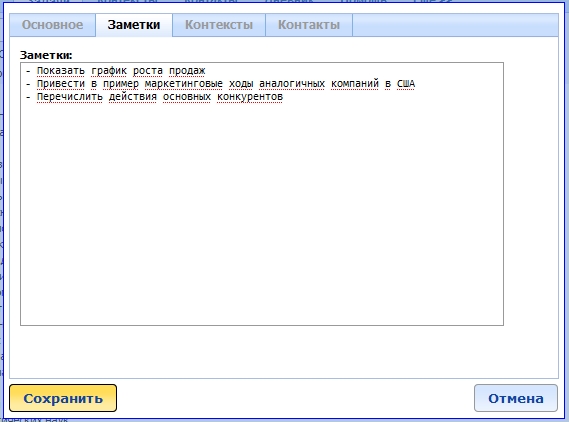
В этой же вкладке Вы можете также указать, будут ли задачи выполняться последовательно или параллельно.
Что это означает проще объяснить на примере.
Допустим, у Вас есть задача, в которую входят подзадачи:
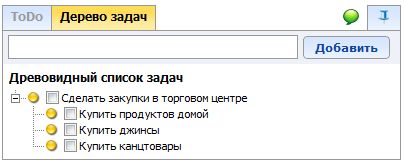
В ToDo-список или другими словами в список ближайших действий по умолчанию попадут все ближайшие шаги, т.е. подзадачи "Купить продуктов домой", "Купить джинсы", "Купить канцтовары":
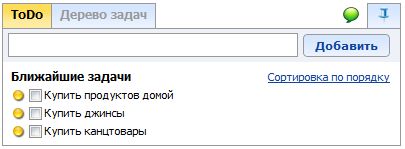
В данном случае Вам не важно, в какой именно последовательности будут выполнены эти задачи, поэтому все они сразу попали в ToDo.
В данном случае по умолчанию для задачи выставлена настройка "Выполнять задачи: Параллельно":
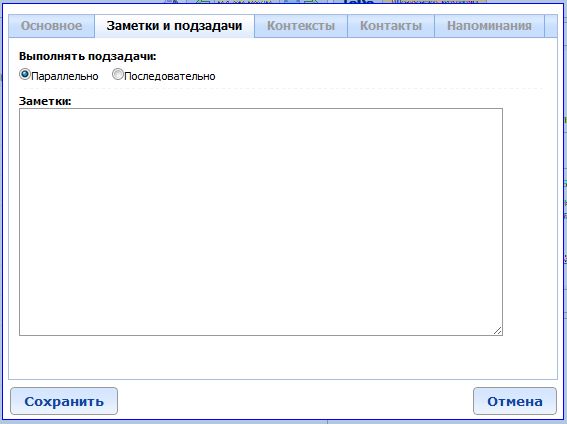
Однако у Вас может быть задача (или проект), подзадачи которой выполняются в строгой последовательности друг за другом, например:
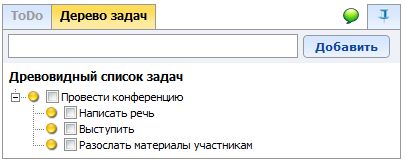
В этом случае Вы можете выставить настройку "Выполнять задачи: Последовательно":
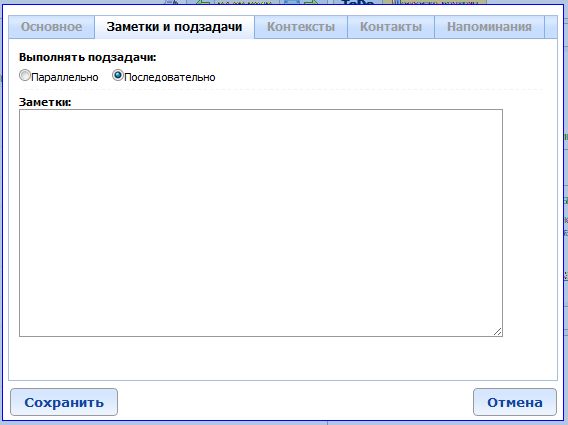
Тогда в ToDo попадет только ближайшее действие, т.е. "Написать речь":
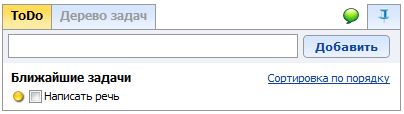
И только после ее завершения в список попадет следующее по порядку "Выступить":
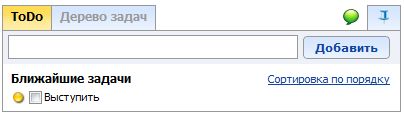
Вкладка «Контексты»
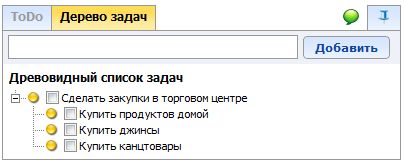
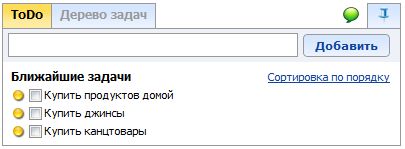
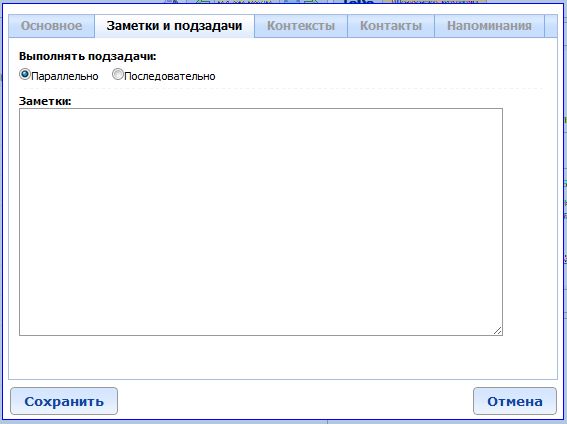
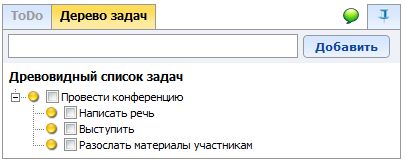
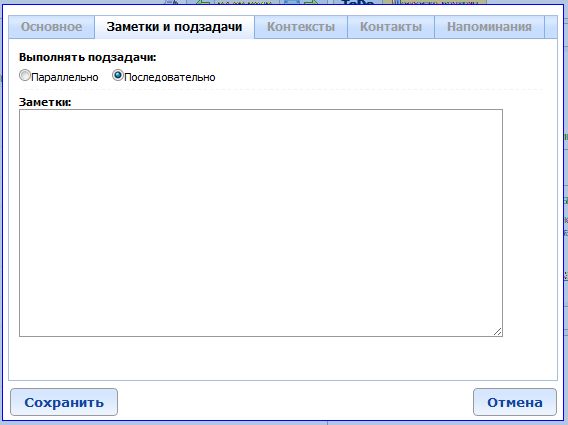
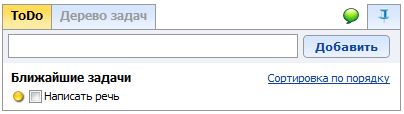
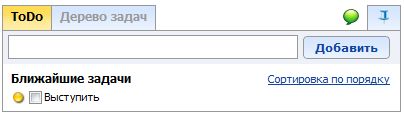
Вкладка «Контексты» позволяет просматривать связанные с задачей контексты в виде списка или в виде дерева, а также редактировать список связанных контекстов.
Изначально при открытии вкладки связанные контексты отображаются в виде списка. В списке Вы видите контексты, непосредственно связанные с текущей задачей (выделены синим цветом) и контексты, косвенно относящиеся к данной задаче (выделены зеленым цветом). Подробнее про косвенную связь задач и контекстов читайте в соответствующем разделе помощи.
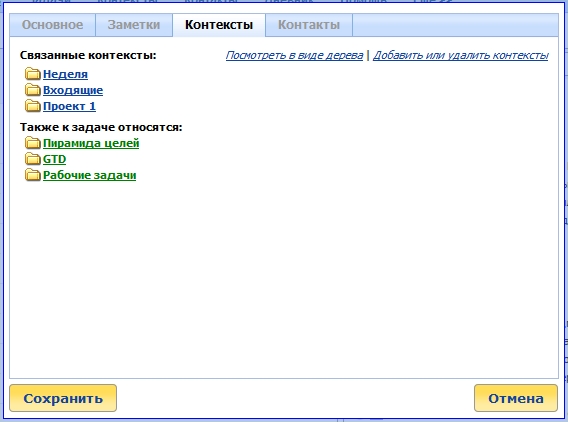
Нажав на кнопку «Посмотреть в виде дерева», Вы увидите древовидное представление связанных с задачей контекстов.
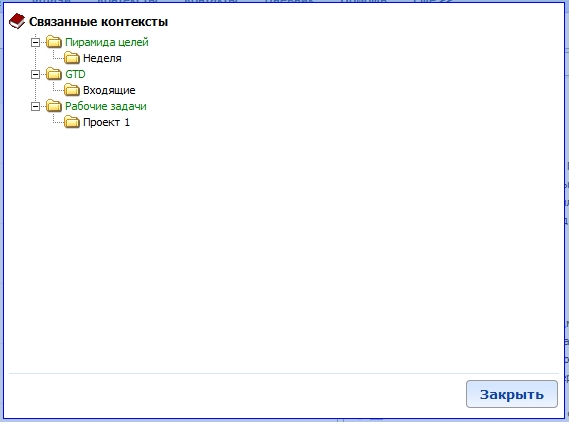
При нажатии кнопки «Добавить или удалить контексты» будет показано полное дерево контекстов, из которого Вы сможете выбрать, какие контексты будут связаны с данной задачей. В открывшемся окне Вы сможете, щелкая левой клавишей мыши, указывать, какие контексты будут связаны с данной задачей. Повторный щелчок левой клавишей мыши по уже связанному контексту будет означать, что Вы хотите удалить связь.
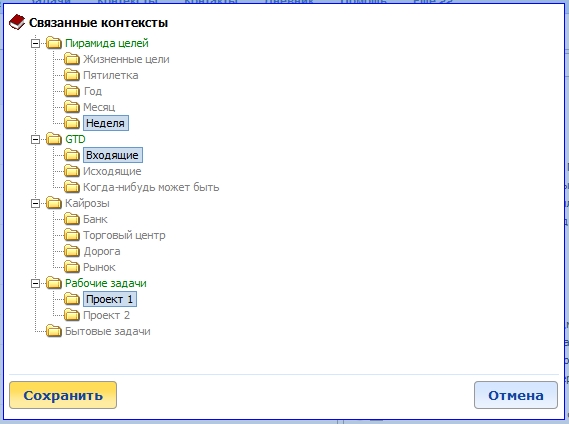
Обратите внимание, что контексты, косвенно связанные с задачей, сразу подсвечиваются зеленым цветом.
После того, как пометите нужные контексты или снимите пометки, нажмите кнопку «Сохранить». Вы вернетесь во вкладку «Контексты». Нажмите еще раз «Сохранить», чтобы зафиксировать изменения.
Вкладка «Контакты»
Вкладка «Контакты» позволяет просматривать и изменять связанный с задачей список контактов. Изначально в списке Вы видите контакты, непосредственно связанные с задачей, которые выделены синим цветом и контакты, косвенно относящиеся к задаче, которые выделены зеленым.
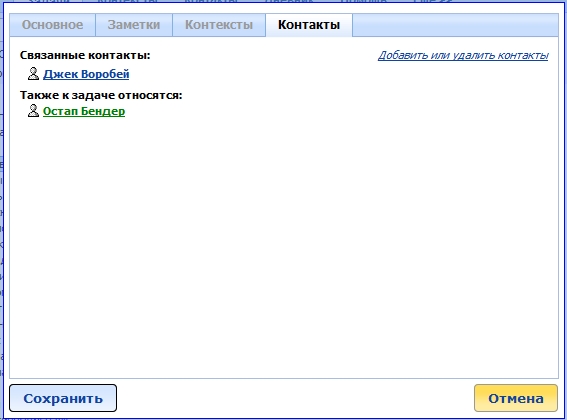
При нажатии на ссылку «Добавить или удалить контакты» будет показан полный список контактов, из которого Вы можете выбрать мышкой, какие контакты будут связаны с данным контекстом.
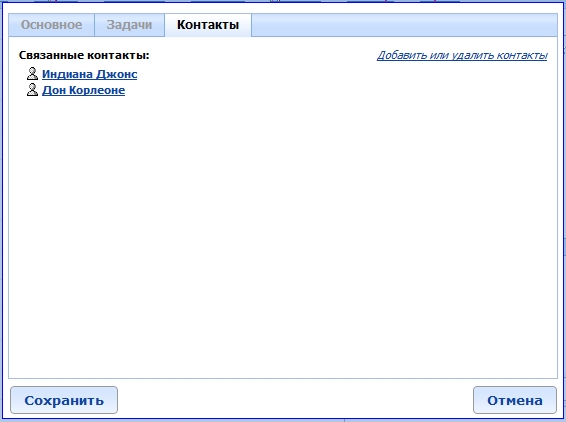
Есть возможность поиска по списку:
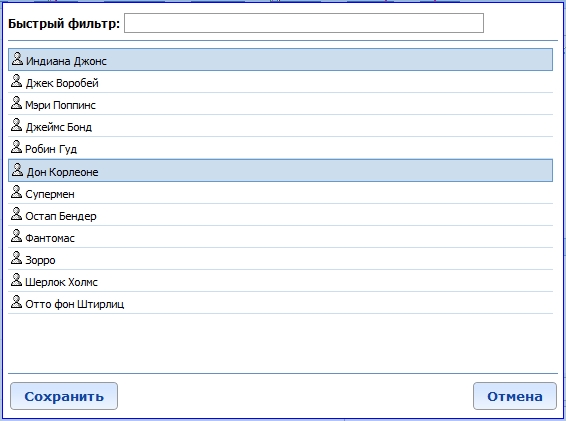
После того, как пометите нужные контакты или снимите пометки, нажмите кнопку «Сохранить». Вы вернетесь во вкладку «Контакты». Нажмите еще раз «Сохранить», чтобы зафиксировать изменения.
Вкладка «Напоминания»
Вкладка «Напоминания» позволяет управлять напоминаниями для задачи или повторяющегося события. Подробно о напоминаниях читайте в разделе «Напоминания»
Вкладка «Доступ»
Вкладка «Доступ» используется для совместной работы над задачами с другими людьми, и работа с ней описана в разделе "Функции совместной работы"
Вкладка «Файлы»
Вкладка “Файлы” позволяет просматривать и изменять список связанных с задачей файлов из раздела “Файлы”, а также загружать новые файлы:
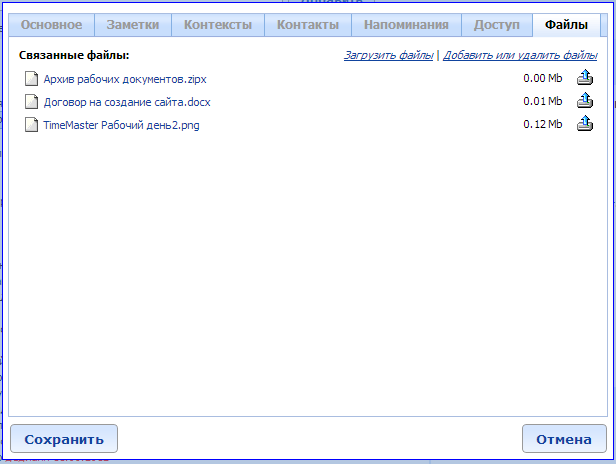
Нажав на кнопку “Добавить или удалить файлы” Вы можете указать, какие файлы относятся к задаче, или наоборот убрат те или иные файлы из задачи:
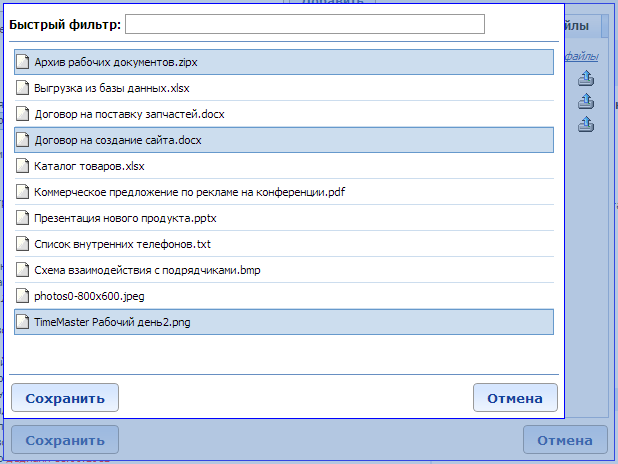
С помощью быстрого фильтра можно быстро найти нужный файл в хранилище по названию, если файлов достаточно много.
Вы можете также загрузить файл прямо с компьютера. Есть два способа, как можно это сделать:
1. Просто перетащите файл или несколько выделенных файлов с компьютера во вкладку файлы, и они загрузятся.
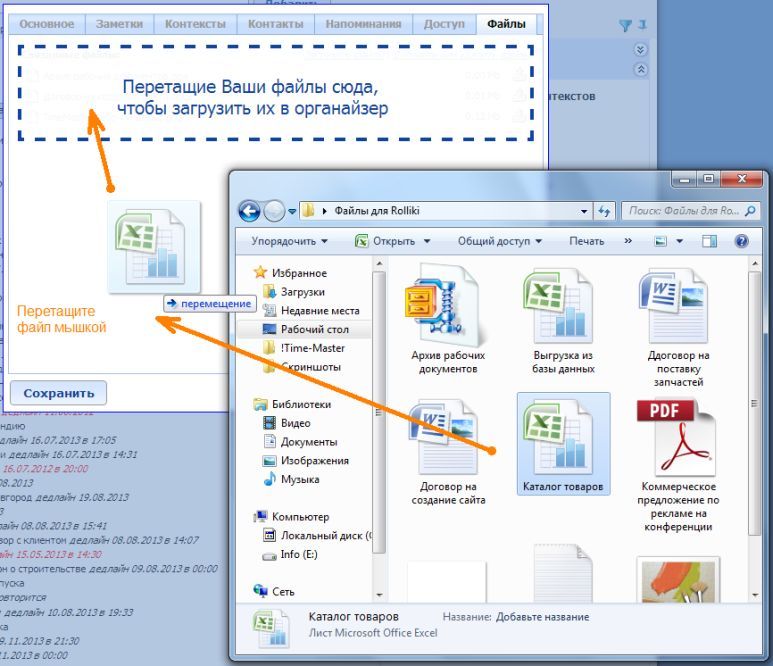
2. Нажмите на кнопку “Загрузить” и в открывшемся окне выберите один или несколько файлов:
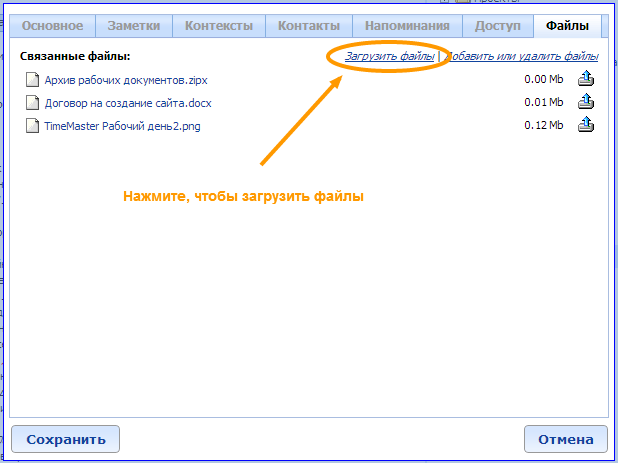
Выберите файлы:
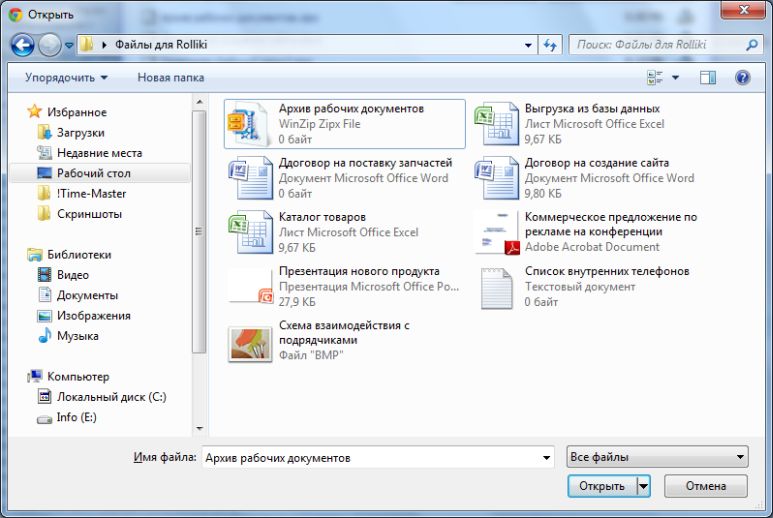
Чтобы загрузить новую версию файла, нажмите на кнопку загрузки новой версии файла справа от названия файла:
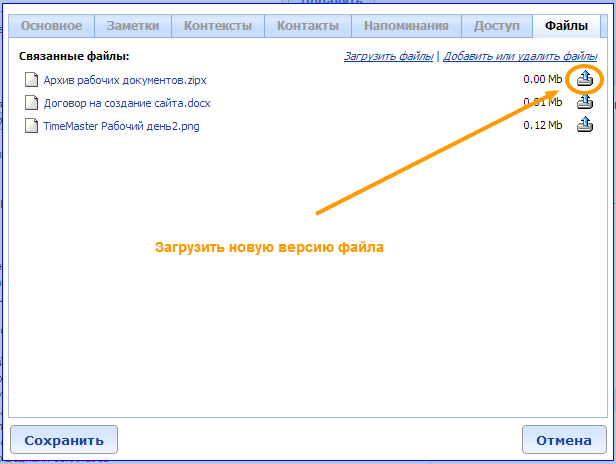
В открывшемся окне выберите файл на своем компьютере для загрузки новой версии файла:
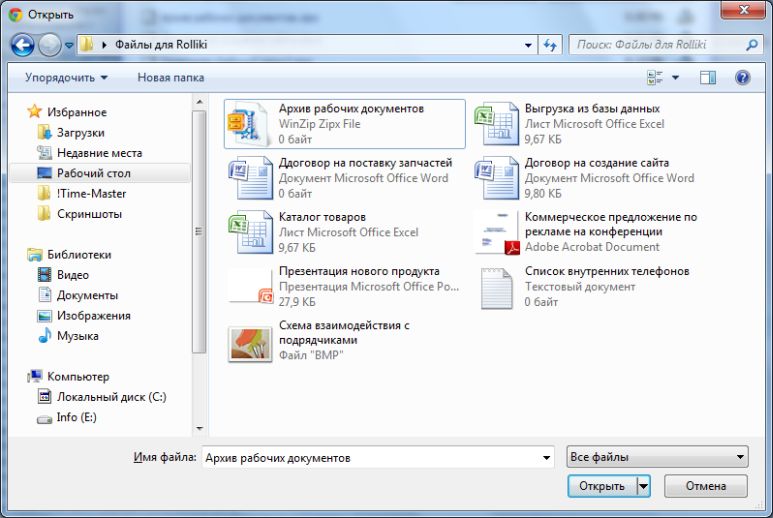
Завершение задач
Завершить задачу Вы можете, выставив галочку в квадратик перед названием задачи. Это можно сделать в древовидном списке задач или ToDo-листе на странице “Рабочий день” и “Задачи”. Вы можете таким же способом закрыть задачу на календаре, если задача отображена Вами на календаре (задача будет показана в календаре, если у задачи выставлены дата начала и дата завершения или хотя бы дата завершения).
При этом по умолчанию автоматически делается запись в дневнике о завершении задачи с указанием промежутка времени от прошлой записи дневника до текущего времени или же от начала дня до текущего времени, если в дневнике за сегодня пока нет записей.
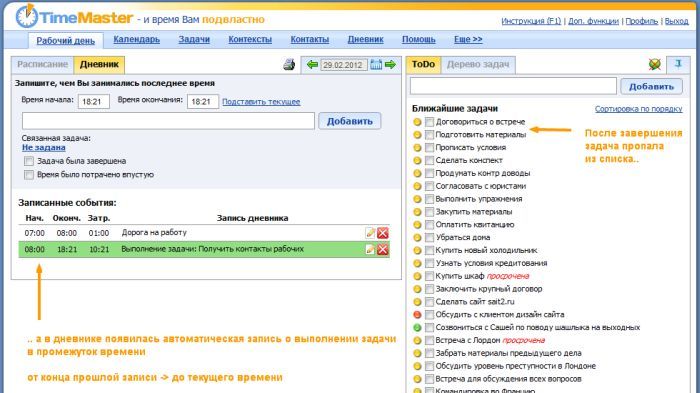
Сама задача попадает в список завершенных задач:
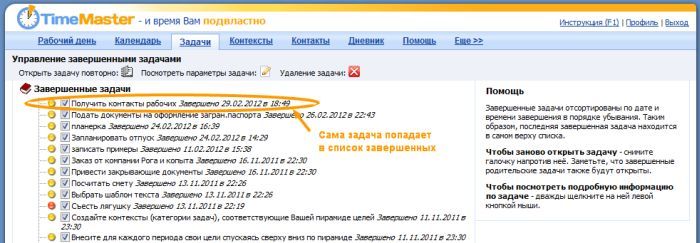
Более точное указание времени работы над задачей при завершении задачи
Допустим, в течение дня по факту Вы завершали задачи, но у Вас не было возможности помечать задачи завершенными в момент их непосредственного завершения. Получается, что если Вы вечером вычеркнете сразу десяток задач, то в дневнике появятся автоматические записи, но время завершения задач будет указано неверно.
В таком случае, Вы можете при завершении задачи мышкой держать зажатой клавишу CTRL. Тогда откроется специальное окно, где Вы сможете более точно указать, какая запись будет добавлена в дневник и на какое время.
Также можно будет просто добавить запись в дневник по задаче, не завершая её.
Итак, ставим галочку мышкой, но с зажатой клавишей CTRL:
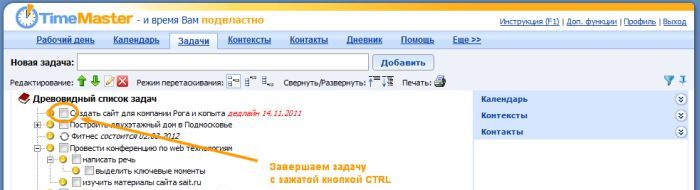
Открывается окно, в котором можно указать текст записи дневника (по умолчанию Работа над задачей:[Название задачи]), дату, время начала и время окончания, т.е. тот промежуток времени, когда фактически Вы работали над задачей:
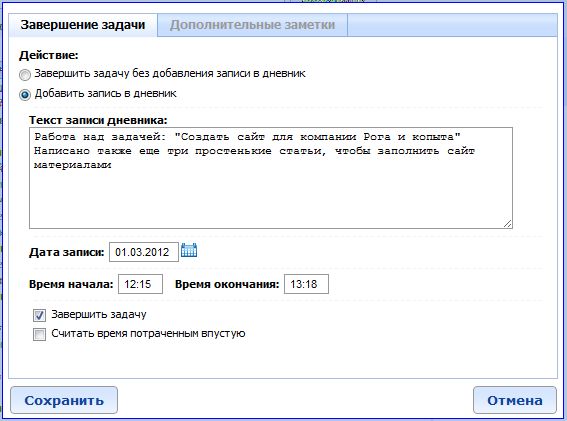
Текст записи дневника будет отображаться в общем списке в дневнике. В разделе же дополнительные заметки Вы можете указать более подробную информацию или текстовые заметки, при необходимости:
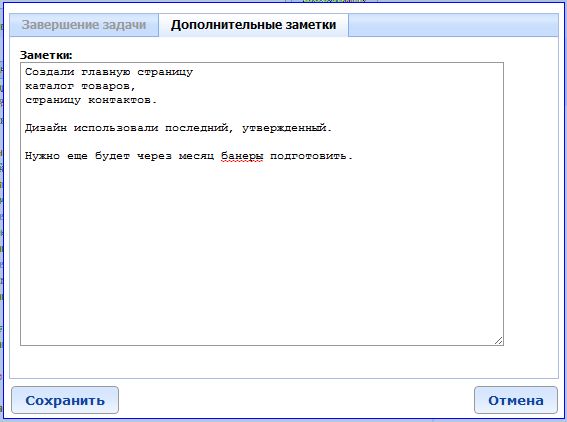
После сохранения задача будет помечена завершенной, пропадет из списка задач, окажется в списке завершенных задач, а в дневнике будет сделана запись за указанный день с указанным временным промежутком:
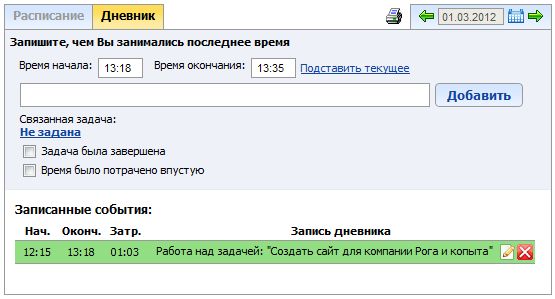
Если бы Вы ту же саму задачу завершили бы без зажатия кнопки CTRL, то окно бы не всплывало, задача попала бы в список завершенных, а в дневнике автоматически была бы сделана следующая запись:
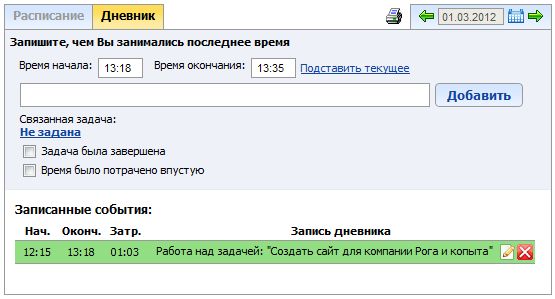
Другими словами, запись была бы от начала рабочего дня (от 08:00 в данном примере) до текущего времени, если это первая запись за сегодняшний день, и от окончания последней записи до текущего времени, если уже были записи в течение дня.
Например, вот так зачастую выглядит дневник, если завершать задачи без уточнения времени один раз в день сразу “кучей”:
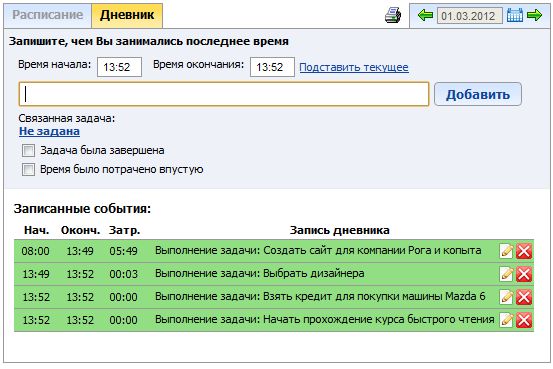
Такая информация все равно будет полезна, чтобы понимать, какие задачи в какой день были завершены, но для максимальной точности как раз будет полезна возможность уточнить время записи, завершая задачу с зажатой клавишей CTRL.
Данная функция работает при завершении задачи из любого раздела: “Рабочего дня”, разделов “Календарь” или “Задачи”.