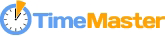Постановка задачи сотруднику
Есть три способа постановки задач, каждый из которых удобен в определенной ситуации
1-й способ постановки задачи - просто перетяните задачу на нужного сотрудника мышкой
В большинстве случаев это самый быстрый и простой способ постановки задачи. Вы можете перетянуть задачу на одного сотрудника или на нескольких
Этот способ лучше всего подойдет в случае, если Вам удобней сначала сделать список задач (проектов) с подзадачами, а уже потом "раскидывать" задачи по сотрудникам.
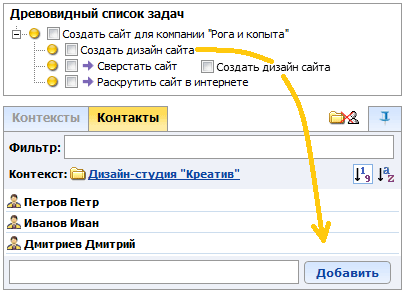
2-й способ постановки задачи - выделите контакт и создавайте задачу, она будет назначена выбранному сотруднику.
Щелкните мышкой на нужного сотрудника и создавайте задачи. Если при создании задачи выставлена галочка "Делегировать создаваемую задачу", то задача будет назначена выбранному сотруднику.
Этот способ постановки задачи удобен тогда, когда Вам нужно поставить сразу несколько задач какому-то конкретному сотруднику.
На странице “Рабочий день” в правом нижнем окне выберите вкладку “Контакты”. В этой вкладке Вы видите список сотрудников и других контактов. Выберете сотрудника, которому хотите поставить одну или несколько задач:
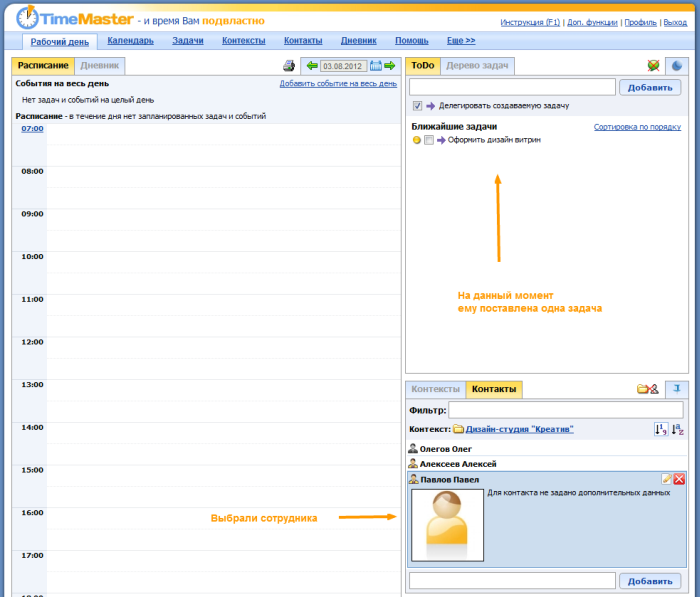
Теперь в поле, расположенном выше, введите название задачи и нажмите кнопку “Добавить”:
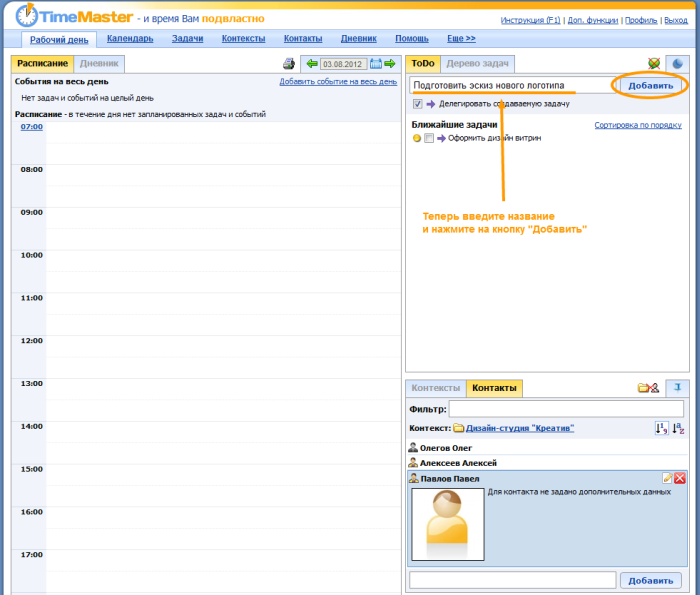
Задача будет поставлена выбранному сотруднику, появится в Вашем списке задач, а исполнитель получит соответствующее сообщение:
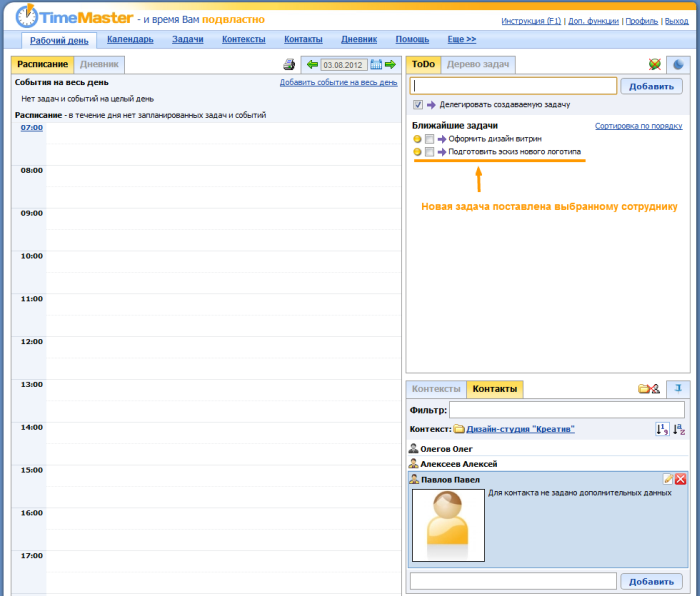
После принятия сотрудником задачи к исполнению, задача появится в его списке задач. Сотрудник сможет работать над задачей, смотреть ее параметры, описание, читать комментарии по задаче и писать свои комментарии, а также получать уведомления о новых сообщениях и изменениях по задаче.
3-й способ постановки задач - через свойства задачи
Это самый удобный способ ставить задачу в том случае, когда нужно дать доступ к задаче относительно большому числу сотрудников
Перейдите к свойствам задачи двойным щелчком мыши по задаче (или другим способом). Перейдите во вкладку "Доступ" и нажмите на кнопку "Добавить исполнителей"
Выберите задачу мышкой и щелкните на кнопку редактирования параметров задачи:
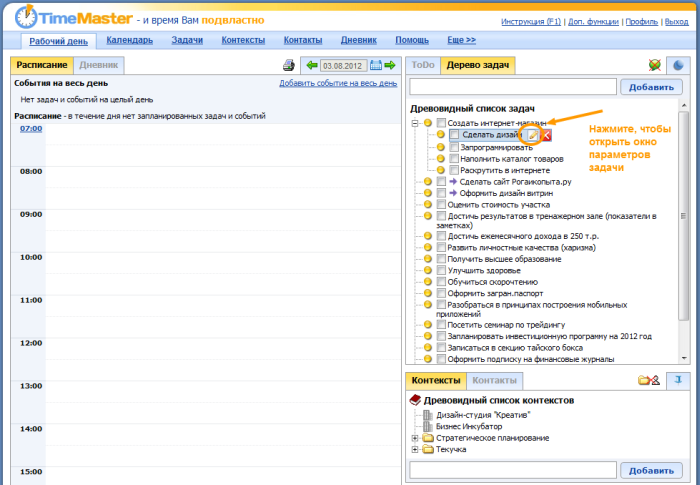
В открывшемся окне параметров задачи перейдите во вкладку “Доступ”:
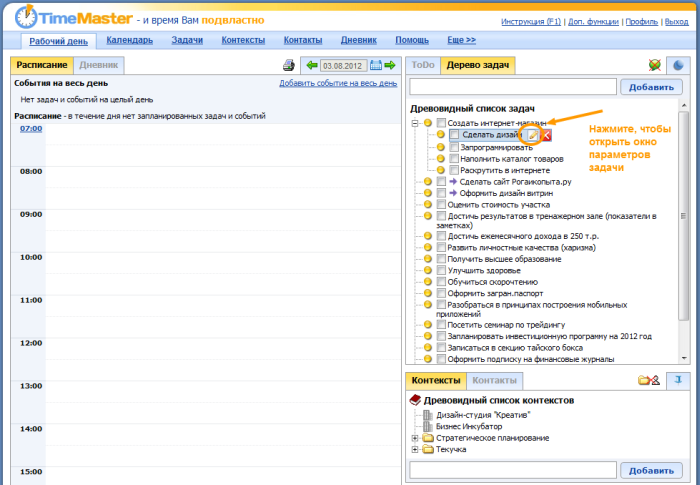
В открывшемся окне параметров задачи перейдите во вкладку “Доступ”:
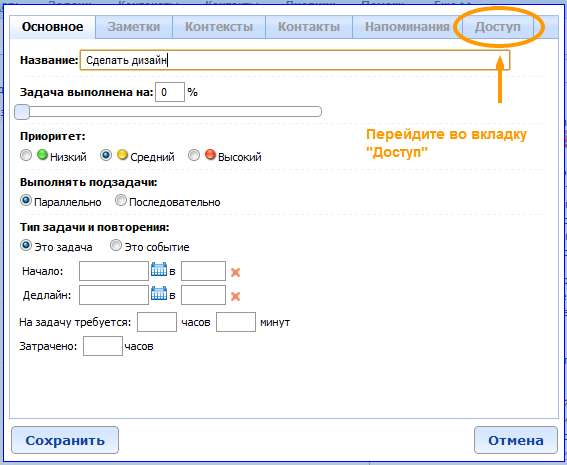
Во вкладке “Доступ” щелкните на пункт “Делегировать”:
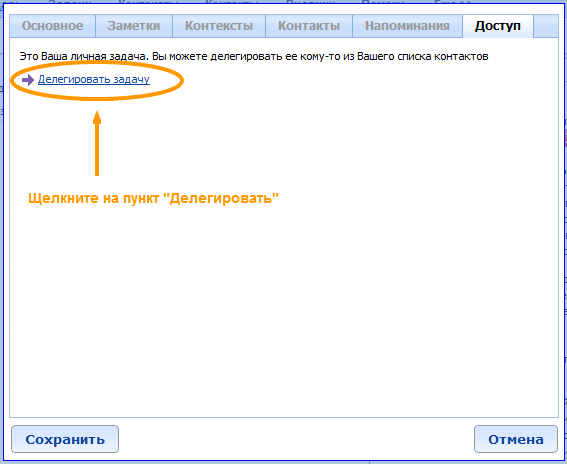
Далее выберите сотрудника или сотрудников, которым хотите поставить эту задачу:
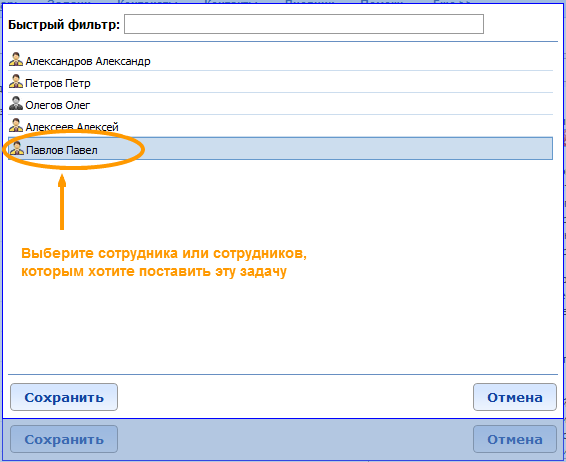
Теперь нажмите “Сохранить” и Вы вернетесь во вкладку “Доступ”, которая будет выглядеть следующим образом:
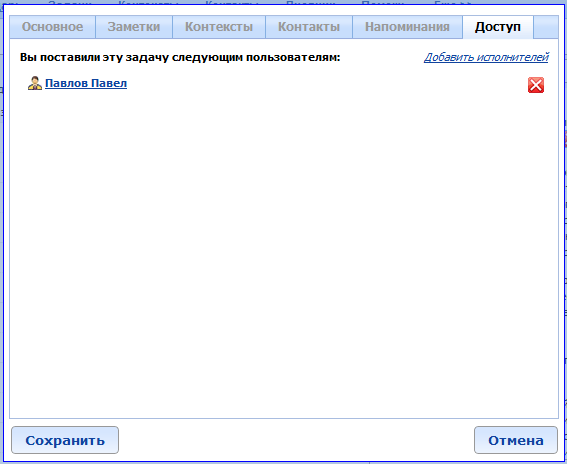
Нажмите еще раз кнопку “Сохранить”, и окно свойств задачи закроется, а задача будет поставлена выбранному сотруднику (сотрудникам):
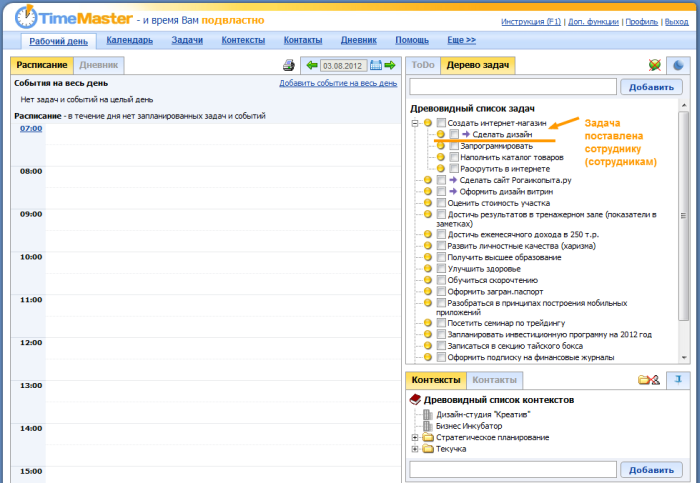
Как видно из картинки, напротив задачи появилась фиолетовая стрелка, что означает, что задача поставлена от Вас кому-то, другими словами, делегирована.
Теперь если вновь откроете свойства задачи, то увидите, что оформление страницы задачи несколько изменилось. Появилось поле комментирования для переписки с участниками задачи, а во вкладке “Доступ” напротив исполнителя (исполнителей) написано “Приглашен”, что означает, что задачу поставили данному сотруднику, но он пока не принял задачу к исполнению:
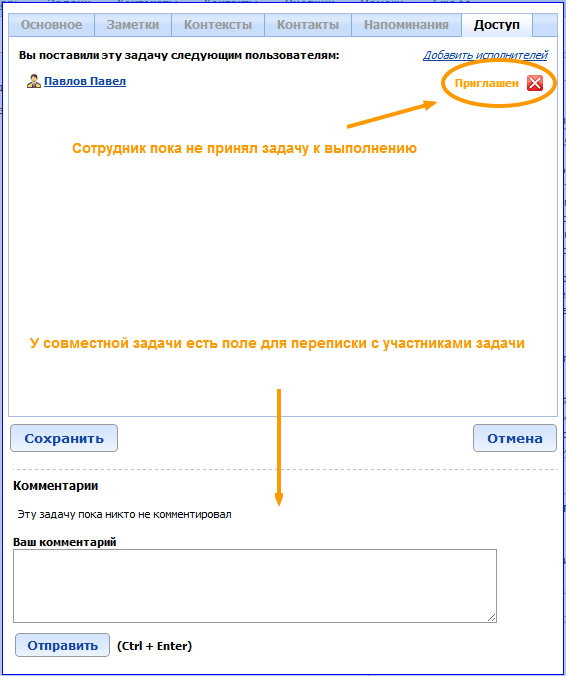
Как только сотрудник увидит в полосе уведомлений сообщение о новой задаче и примет ее к исполнению, то в свойствах задачи во вкладке “Доступ” статус “Приглашен” изменится на “Работает”, что означает, что сотрудник принял задачу к исполнению:
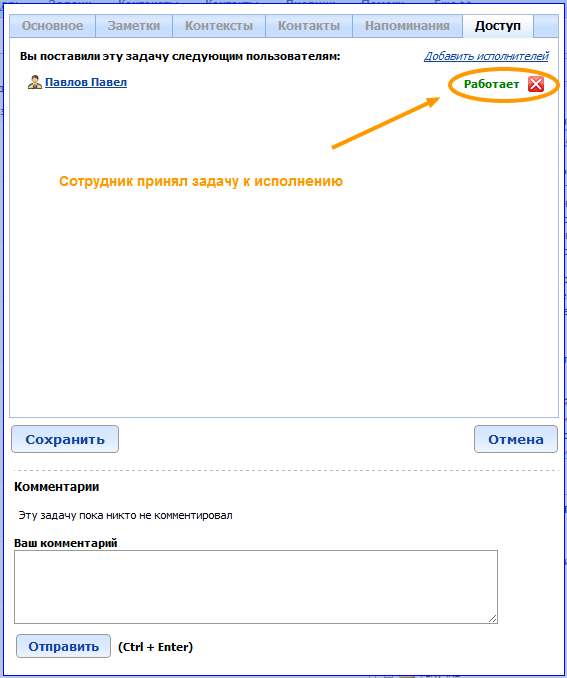
Разумеется, постановщик задачи также получит сообщение в полосе уведомлений о том, что исполнитель приступил к работе над этой задачей.
Если же сотрудник, которому поставили задачу, отклонит ее выполнение, то Вы получите соответствующие сообщение в полосе уведомлений. После прочтения соответствующего сообщения задача вновь станет Вашей личной, т.е. без фиолетовой стрелки, что означает, что Вы можете назначить ее тому же исполнителю повторно, другому исполнителю (исполнителям) или выполнить задачу самостоятельно.