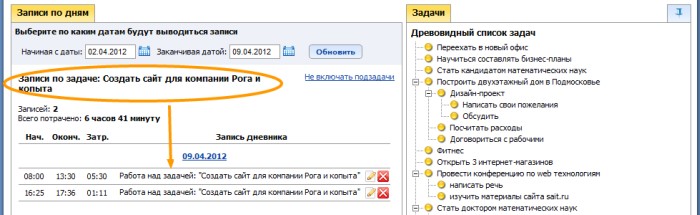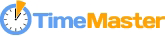Раздел "Дневник"
Раздел «Дневник» позволяет создавать и редактировать записи дневника. Это раздел удобен, если Вы заполняете дневник уже через некоторое время после того, как были выполнены задачи, например, в конце рабочего дня.
Записи дневника помогают оценить, насколько полезным и эффективным был Ваш день, и как-то скорректировать свои действия или извлечь выводы. Дневник заполняется автоматически при работе с задачами, которые заранее внесены в список задач, поэтому, если Вы вносите все задачи в список, в конце дня у Вас автоматически готов отчет за день.
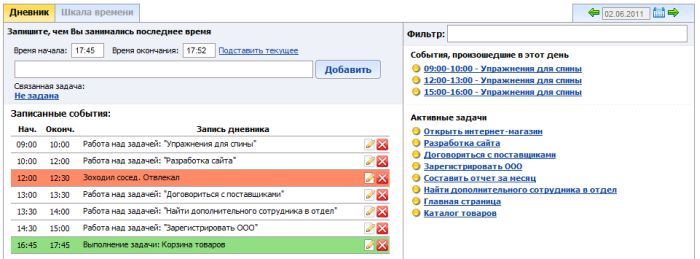
Представления дневника
Дневник имеет два представления, которые переключаются щелчком левой клавиши мыши на закладках в левой верхней части страницы. Закладка «Дневник» соответствует текстовому представлению, а закладка «Шкала времени» - визуальному.
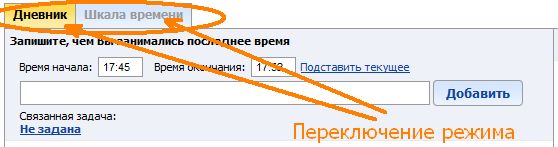
Текстовое представление позволяет быстро окинуть взглядом записи, увидеть их точное время начала и окончания. В этом представлении выполненные задачи подсвечиваются зеленым цветом, а потраченное впустую время – красным. Напротив каждой из записей есть кнопки для редактирования или удаления соответствующей записи.
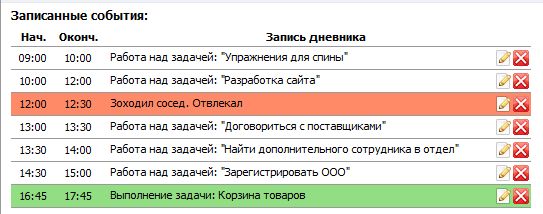
Графическое представление позволяет быстро увидеть промежутки времени, которые не были заполнены делами, а также позволяет более наглядно редактировать сами записанные дела. Начало и окончания дня в графическом представлении соответствуют начале и окончанию дня в странице «Рабочий день». Потраченное впустую время отмечается на графическом представлении знаком  , а выполненные задачи – знаком
, а выполненные задачи – знаком  .
.
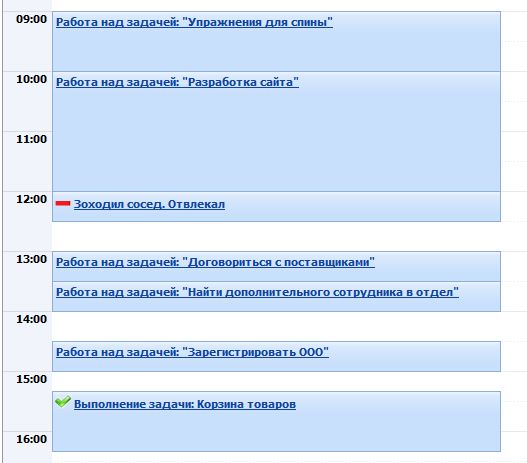
Зажимая левую клавишу мыши, Вы можете перемещать элементы графического представления по шкале времени. При этом, если несколько событий попадают на один и тот же промежуток времени, они выстраиваются таким образом, чтобы все было видно.
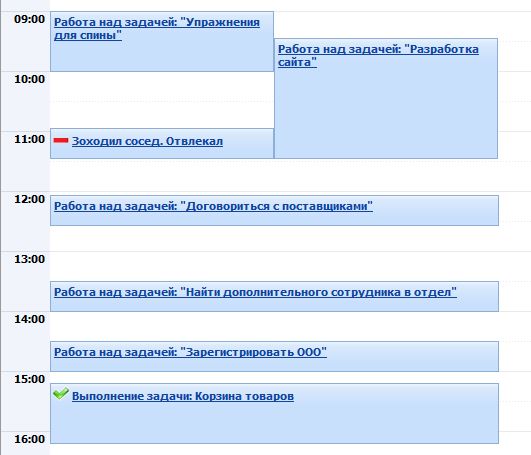
Выбор даты дневника
Дата дневника выбирается с помощью кнопок «На следующий день» и «На предыдущий день», расположенных в правой верхней части страницы. Также дата может быть выбрана из выпадающего календаря, который открывается при щелчке по кнопке «Календарь».

Добавление записей в дневник
Записи в дневник могут быть добавлены несколькими способами.
1 способ – добавление записи с помощью формы, расположенной в верхней части страницы
Для этого заполните поля «Время начала», «Время окончания» и сам текст записи и нажмите кнопку «Добавить» или клавишу «Enter».
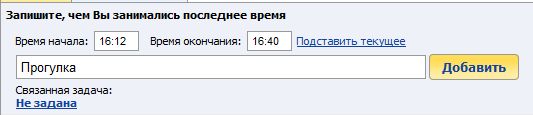
Обратите внимание, что когда Вы начнете набирать текст записи, система предложит на выбор список задач, названия которых соответствуют напечатанному тексту. Выбрав одну из предложенных задач, Вы автоматически заполните поле «Связанная задача».
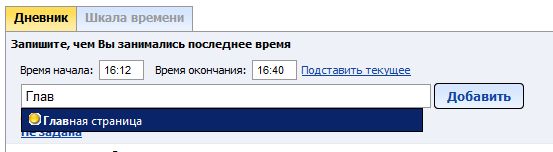

При желании можно также указать связанную с записью задачу вручную, нажав на соответствующую ссылку у надписи «Связанная задача».
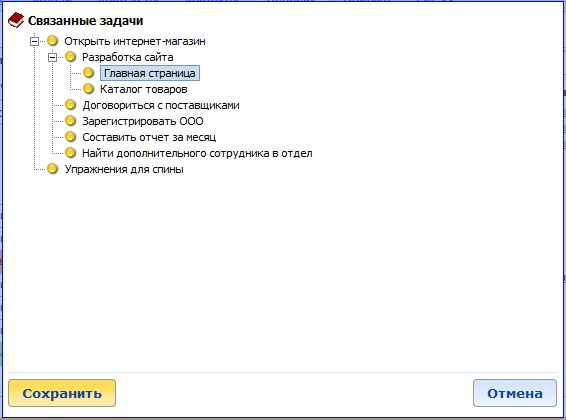
2 способ – добавление записей из списка задач в правом блоке
В правой части страницы отображается список активных задач и событий, которые произошли или произойдут в выбранную дату.
По данным задачам и событиям доступна фильтрация при помощи поля «Фильтр».
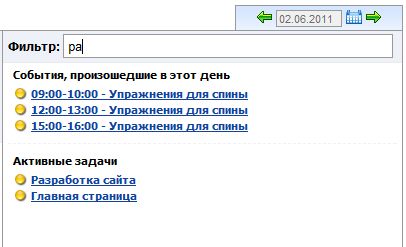
При щелчке по любому из элементов будет доступно всплывающее окно для добавления записи в дневник, где поля «Текст записи» и «Связанная задача» будут автоматически заполнены, в зависимости от того, на какую из задач Вы щелкнули левой клавишей мыши. Если Вы щелкнули на одно из событий в списке «События, произошедшие в этот день» - будет автоматически заполнено также время начала и окончания события.
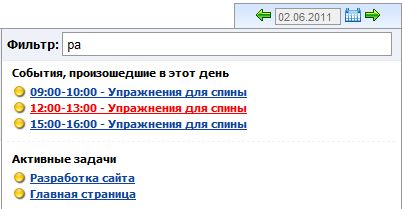
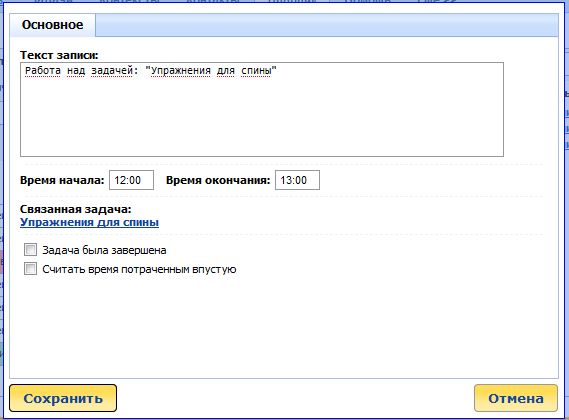
Также Вы можете перетаскивать задачи и события из правой части страницы на шкалу времени.
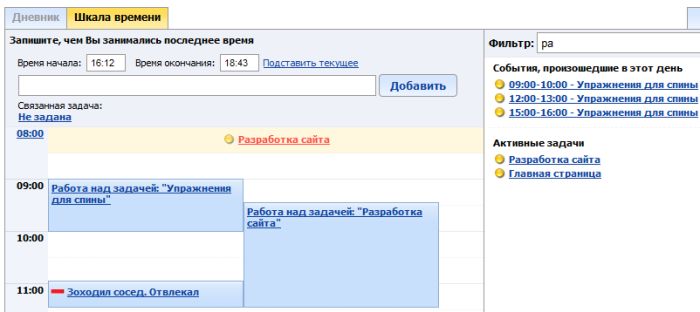
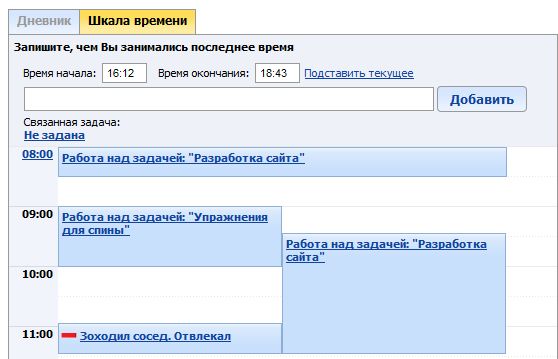
3 способ – добавление записей на шкале времени
Зажимая левую клавишу мыши на шкале времени, Вы можете задавать время начала и окончания записи дневника. Меньшее время будет временем начала записи, а большее – временем окончания. Выделенный отрезок времени подсвечивается специальным цветом. Если Вы просто щелкните левой клавишей мыши на шкале времени – будет открыто окно для создания записи длиною полчаса.
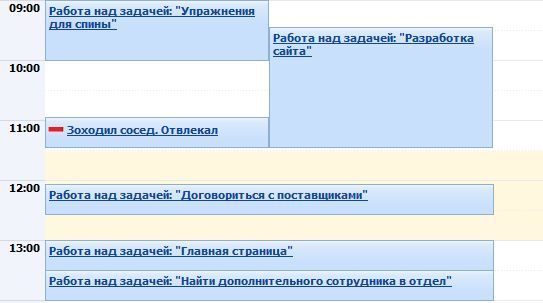
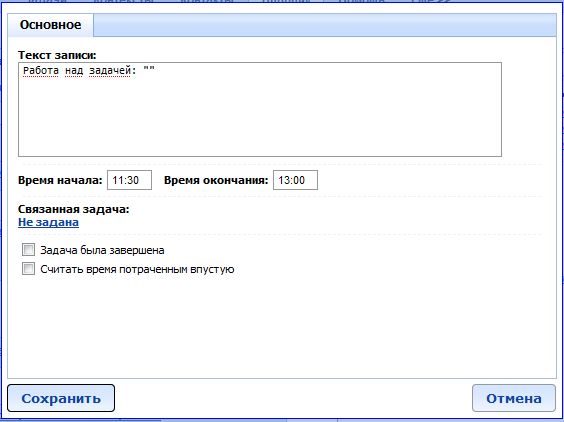
Печать записей дневника
Вы можете распечатать записи дневника за указанный день в разделе "Дневник". Для этого нажмите на кнопку печати в верхней части экрана:
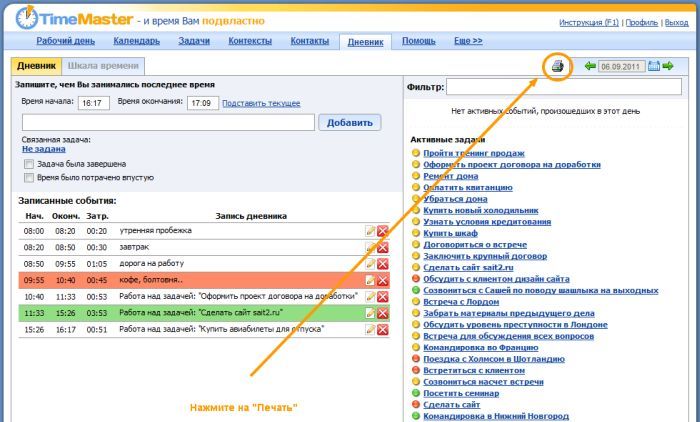
Откроется версия для печати:
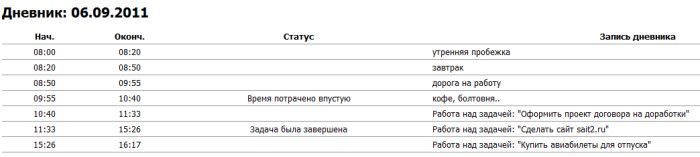
Теперь можете распечатать этот список на принтере или сохранить его в файл. Сделать это можно через встроенную функцию печати Вашего браузера - той программы, через которую Вы заходите в интернет (скорее всего, это Chrome, Firefox, Opera, Safari или Internet Explorer).
Раздел "История работы"
С помощью раздела "История работы" Вы можете в удобной форме просмотреть историю своей деятельности за длительный период, посмотреть, историю работы по задаче, включая все подзадачи, и посчитать суммарное затраченное время на задачу или проект.
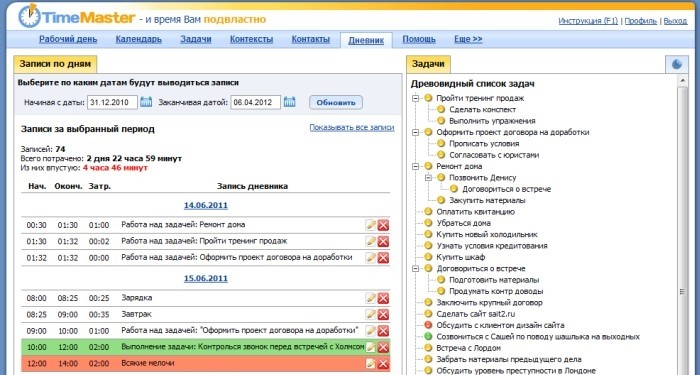
Список всех записей дневника за выбранный промежуток времени
Чтобы попасть на страницу "История работы", наведите мышкой на раздел "Дневник" и в соответствующем пункте выберете подраздел "История работы":
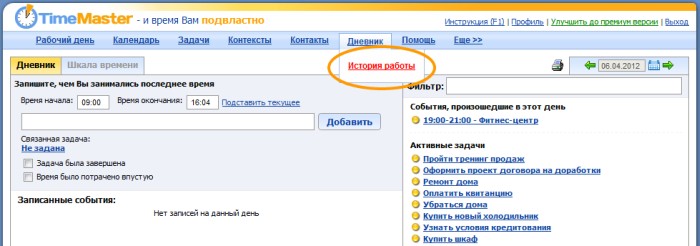
На открывшейся странице Вы увидите справа Ваш древовидный список задач, а слева список записей за выбранный период. По умолчанию выбран период за 7 последних дней:
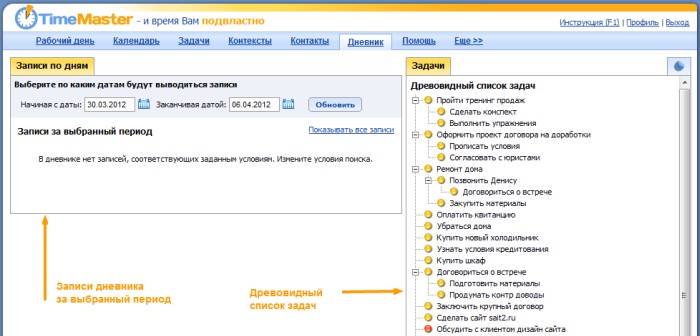
Поменяйте период и нажмите кнопку "Обновить":
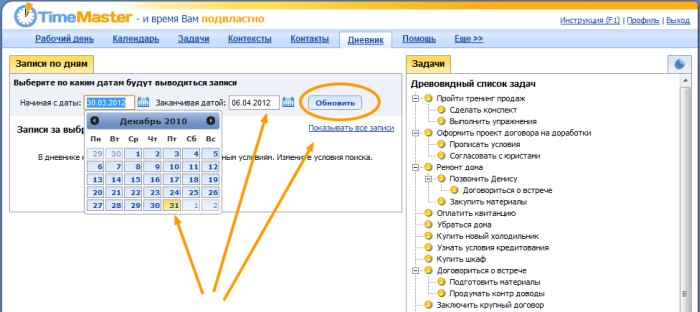
Тогда увидите записи за выбранный Вами период:
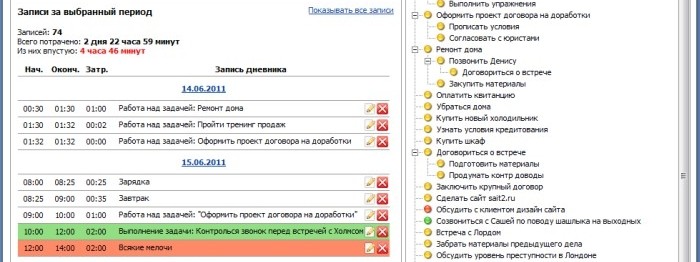
Помимо самих записей, на странице отображается сводная информация: количество сделанных записей за выбранный период, общее учтенное время, в т.ч. общее время, потраченное впустую:
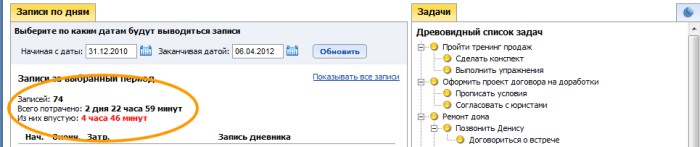
Показывать записи дневника определенного типа
В правой части экрана есть опция, благодаря которой можно показать все записи за выбранный период, только записи, относящиеся каким-то задачам, или только записи, не относящиеся ни к каким задачам:
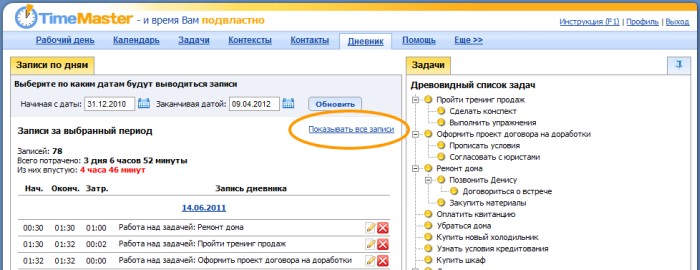
В открывшемся окне выберите один из трех режимов:

Какая информация будет отображаться, проще всего объяснить на примере. Допустим, записи дневника имеют такой вид, как на изображении ниже:
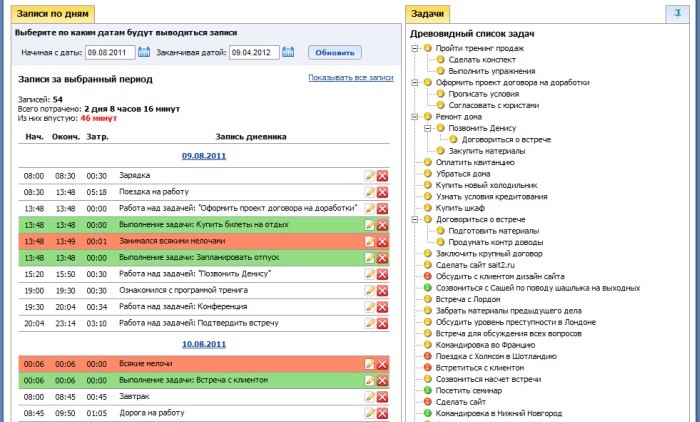
Так как установлен режим "Все записи", то в списке Вы видите как записи, относящиеся как к каким-то задачам (например, запись Работа над задачей "Сделать сайт"), так и записи, не связанные напрямую с какой-то задачей (например, Завтрак, Дорога на работу).
Если выбрать вторую опцию, "Только запланированные - только записи, связанные с задачами", то в данном примере будут представлены следующие записи:
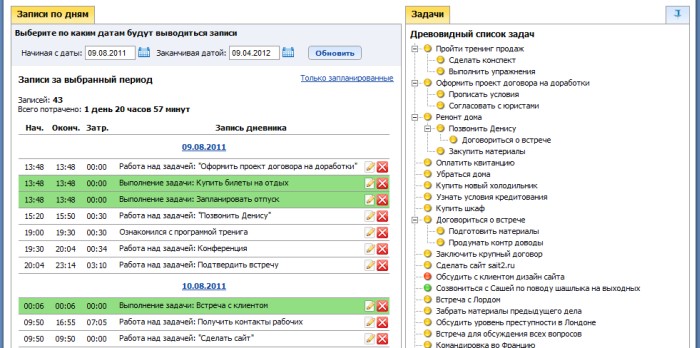
Как видите, в списке остались только записи дневника, связанные с теми или иными задачами. Записи, отмеченные зеленым цветом означают, что в процессе работы над задачей, задача была завершена.
И наконец, если выбрать третью опцию, "Только незапланированные - только записи, не связанные с задачами", тогда в данном примере на экране останутся следующие записи:
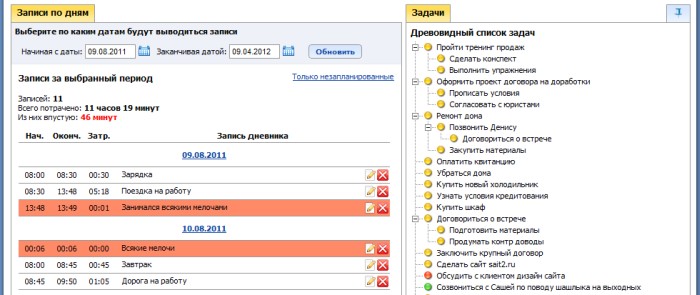
Таким образом, в списке остались только записи дневника, не связанные напрямую ни с какими задачами. Красным цветом выделены записи, в которых Вы указали, что время было потрачено впустую, если таковые записи были.
Показать записи по задаче и всем ее подзадачам
Если выбрать справа интересующую задачу, то слева останутся все записи дневника, относящиеся к данной задаче за выбранный промежуток времени. Причем если установлена опция "Не включать подзадачи", то в списке останутся только записи дневника, связанные с данной конкретной задачей:
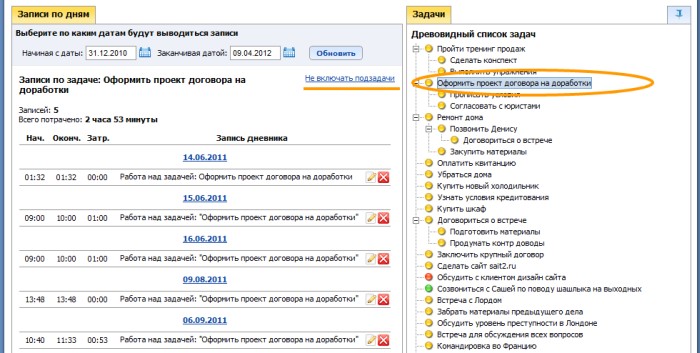
Если же установлена опция "Включать подзадачи", то в списке будут все записи, связанные с данной задачей и со всем ее подзадачами. Как видно из следующего изображения, к списку записей добавились еще 4 записи, относящиеся к подзадачам:
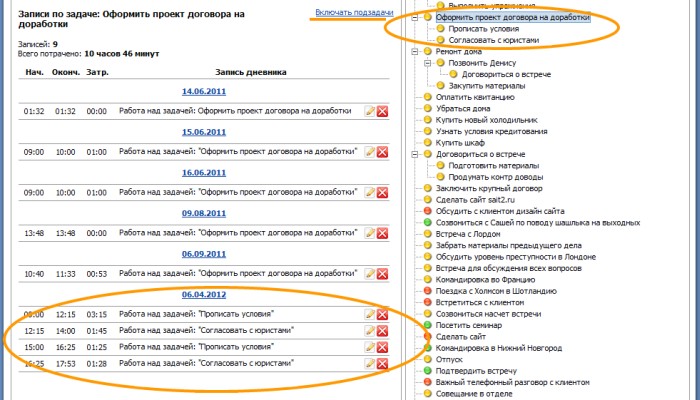
В данном примере у каждой из двух подзадач есть по две записи дневника за выбранный период:
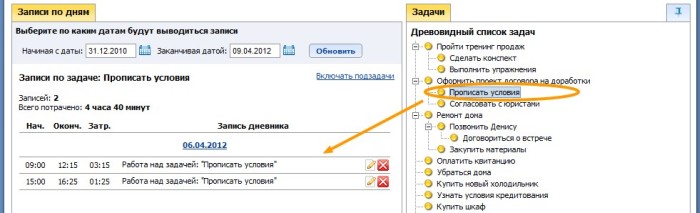
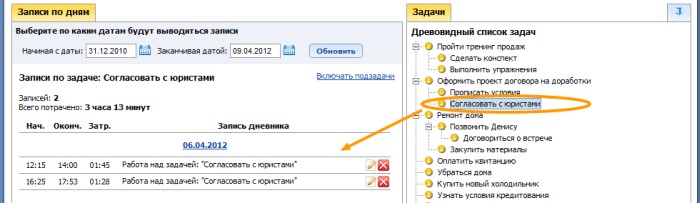
Именно эти записи и отображаются в основной задаче "Оформить проект договора на доработки".
Перетягивание записей из дня на день
Вы можете перетягивать записи дневника с одного дня на другой прямо мышкой, что упрощает наведение порядка среди записей дневника:
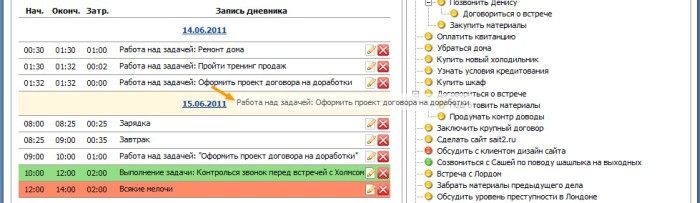
Посмотреть историю работы с завершенной задачей
Чтобы посмотреть историю работы с завершенной задачей, зайдите в раздел "Завершенные задачи", выберете в списке интересующую Вас задачу и нажмите на кнопку "Посмотреть историю работы с задачей":
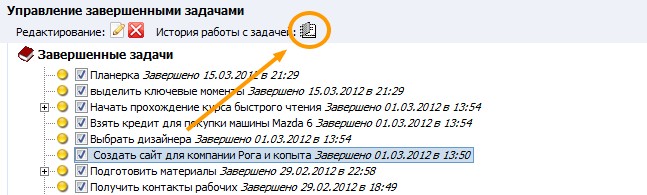
Откроется раздел раздел "История работы", в котором будут показаны все записи, относящиеся к завершенной задаче: