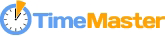Импорт задач из Microsoft Outlook
Примечание: инструкция написана на примере русской версии Ms Outlook 2011. Для других версий этой программы шаги будут аналогичные, но интерфейс будет незначительно отличаться от примеров на рисунках.
Импорт календаря
Для начала откройте Outlook и перейдите во вкладку «Календарь» (можно воспользоваться сочетанием клавиш CTRL + 2).

Выберите в списке календарей в левой части экрана тот, из которого Вы хотите перенести задачи в TimeMaster. Если у Вас всего один календарь – пропустите этот шаг. Чтобы проверить, правильно ли Вы выбрали календарь – посмотрите заголовок окна Outlook – он должен совпадать с названием календаря.

Нажмите в главном меню «Файл» – «Сохранить календарь».
В открывшемся окне нажмите кнопку «Дополнительно».
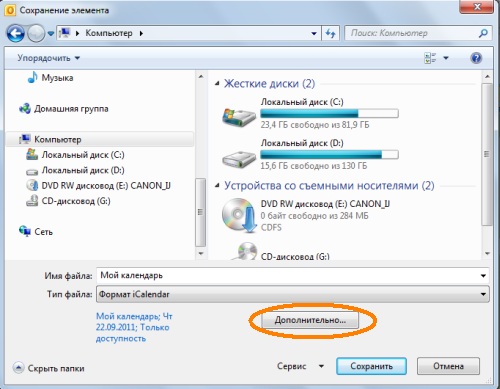
В открывшемся окне укажите диапазон дат, которые будут сохранены, а также выберите во вкладке подробности «Ограниченные сведения» или «Полные сведения» в зависимости от того, хотите ли Вы импортировать заметки для задач. Вариант «Только доступность» не подходит.
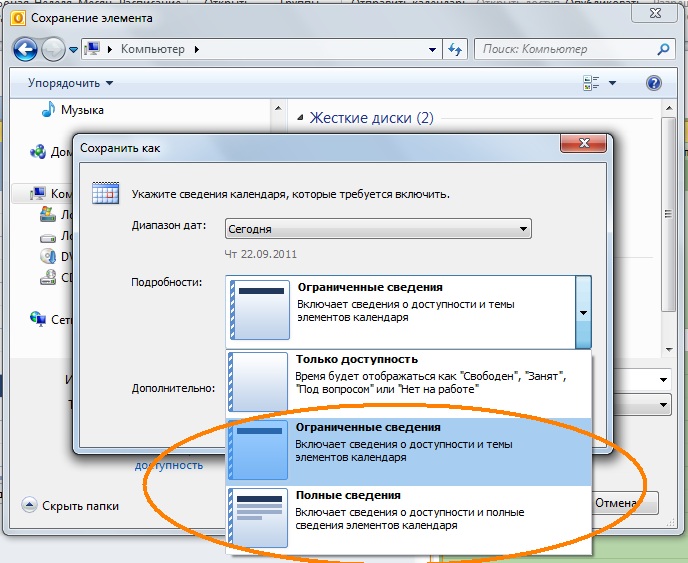
Нажмите «ОК», затем «Сохранить».
Перейдите на страницу импорта задач, выберите источник данных Outlook и загрузите сохраненный ранее файл.
Система произведет его разбор и предложит выбор варианта действия для каждой из задач.
Импорт списка задач
Outlook хранит список задач отдельно от календаря, поэтому для импорта списка задач необходимо либо перенести их в календарь и сохранить календарь, как было описано выше на странице, либо сохранить их в виде текста и импортировать как текст.
Вариант 1 – Предварительный перенос задач в календарь
Перейдите во вкладку «Задачи» в Outlook (можно воспользоваться сочетанием клавиш CTRL + 4).
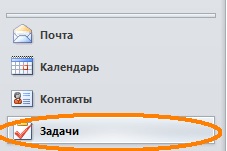
Выделите задачи, которые хотите переместить в TimeMaster, и нажмите «Переместить» - «Календарь» в верхнем меню Outlook.
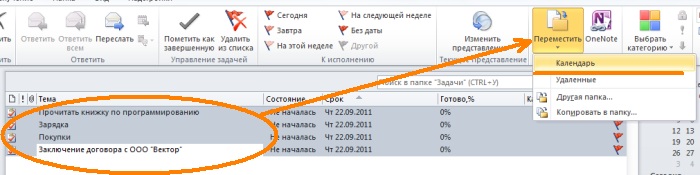
После этого задачи будут скопированы в календарь Outlook, и Вы сможете их импортировать уже из календаря, как это было описано выше в пункте «Импорт календаря».
Вариант 2 – Импорт списка задач в виде текста
Перейдите во вкладку «Задачи», выделите задачи, которые хотите импортировать, и нажмите кнопку «Импорт и экспорт» в главном меню Outlook.
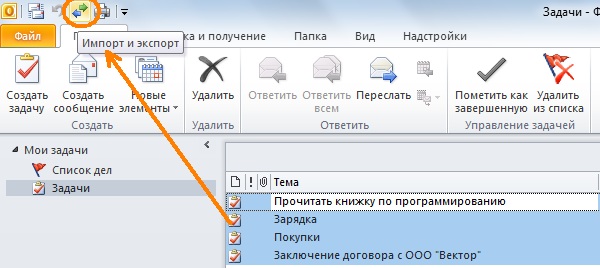
Если в списке нет этой команды, добавьте её через «Настройки панели быстрого доступа», выбрав в пункте «Другие команды».
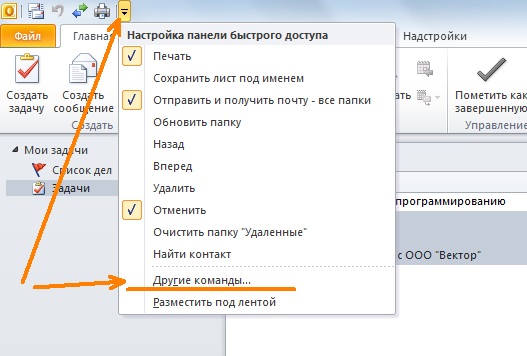
После нажатия кнопки «Импорт и экспорт» следуйте инструкциям Outlook, выбирая по ходу диалогов пункты «Экспорт в файл» - «Значения, разделенные запятыми, Windows» - «Задачи».
Перейдите на страницу «Импорт задач» в органайзере, выберите пункт «Текстовый файл» и вставьте туда задачи из сохраненного файла Outlook.