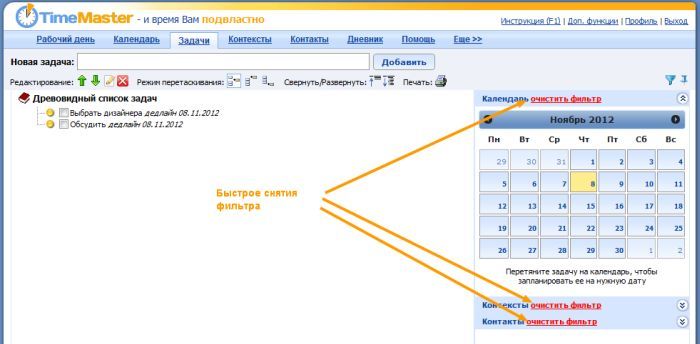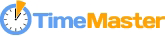Раздел "Задачи"
- Создание задач и подзадач
- Перемещение задач по иерархии
- Сворачивание/разворачивание списка задач
- Редактирование задач
- Поиск нужной задачи
- Завершенные задачи
- Подсвечивание просроченных задач
- Вывод задач на печать
- Фильтры в разделе задачи Общая информация
Фильтрация по дате
Фильтрация по контекстам
Общие задачи двух и более контекстов
Фильтрация по контактам
Общие задачи двух и более контактов
Перетягивание задач на календарь, в контексты и контакты
Навигация по фильтру
Отобразить/Скрыть не относящиеся к фильтру задачи
Фиксация панели с фильтрами
Быстрая очистка фильтров
Раздел «Задачи» позволяет создавать, редактировать и перемещать задачи по иерархии, создавая подзадачи и проекты, а также фильтровать список задач по дате, контекстам и контактам или по нескольким параметрам сразу.
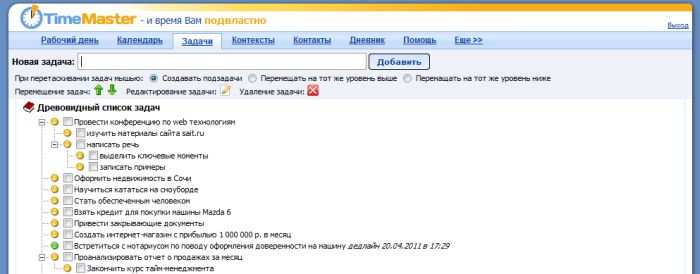
Чтобы завершить задачу, поставьте галочку напротив неё. Учтите, что подзадачи также будут завершены.
Создание задач и подзадач
Для создания задачи введите текст задачи в поле «Новая задача» в верхней части страницы и нажмите кнопку «Добавить» или клавишу «Enter» на клавиатуре. Обратите внимание, что при загрузке страницы, курсор автоматически выставляется на нужное поле, поэтому добавление задач может быть очень быстрым.

Если ни одна из задач на странице не выделена или же выделен корень дерева задач – «Древовидный список задач» – задача будет добавлена на верхний уровень списка в самый его конец.
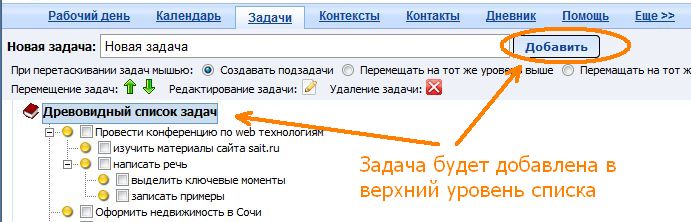
Если выделена какая-либо задача – для неё будет создана подзадача.
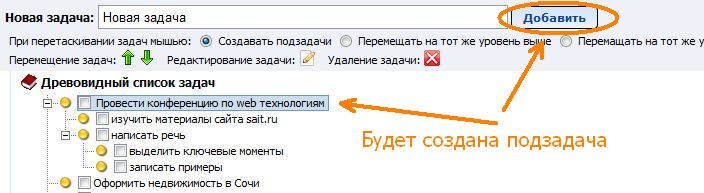
Перемещение задач по иерархии
Перемещение задач по иерархии осуществляется двумя способами.
Первый способ – выделите задачу, которую хотите переместить вверх или внизу списка, щелкнув на ней левой кнопкой мыши, и Вы сможете перемещать её, нажимая стрелочки в верхней части страницы. Этот способ удобен, когда надо передвинуть задачу на одну - две позиции.
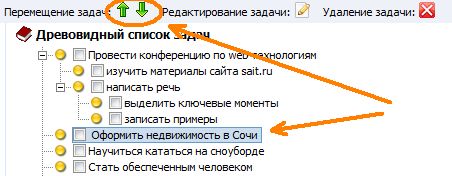
Второй способ – перетаскивать задачи, зажимая левую клавишу мыши. По умолчанию при перетаскивании выбранная задача становится подзадачей для той, на которую была перемещена. В верхней части страницы Вы можете выбрать другие режимы, в зависимости от которых перетаскиваемая задача будет на том же уровне над или под той задачей, на которую будет перемещена.
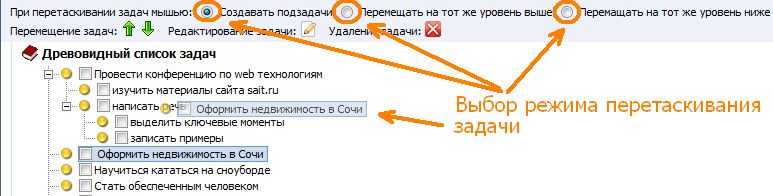
Заметьте, что при перемещении задач по иерархии меняются контексты и контакты, косвенно связанные с задачей. Например, если Вы перемещаете задачу, к которой не привязано никаких контекстов и делаете её подзадачей, имеющей контекст «Работа» - эта задача также будет находиться по контексту «Работа» но будет отображаться зеленым цветом.
Сворачивание/разворачивание списка подзадач
Чтобы свернуть подзадачи, нажмите на “минусик” рядом с той задачей, подзадачи которой хотите скрыть:

Чтобы развернуть свернутые подзадачи, нажмите на “плюсик” рядом с названием задачи:
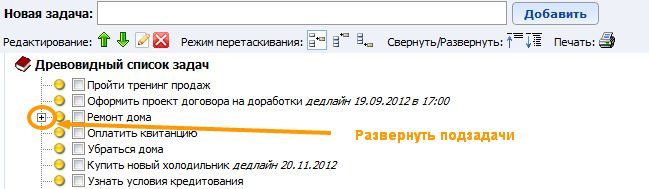
Свернуть или развернуть подзадачи можно также вторым способом. Щелкните мышкой на задачу, подзадачи которой хотите свернуть/развернуть, и нажмите на кнопку свернуть или развернуть:
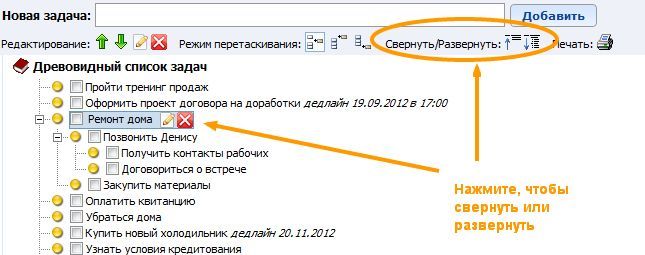
Заметьте, что если у Вас много разных задач с подзадачами, то Вы можете быстро свернуть или развернуть сразу все задачи. Для этого выделите пункт “Древовидный список задач” и нажмите “Свернуть” или “Развернуть”:
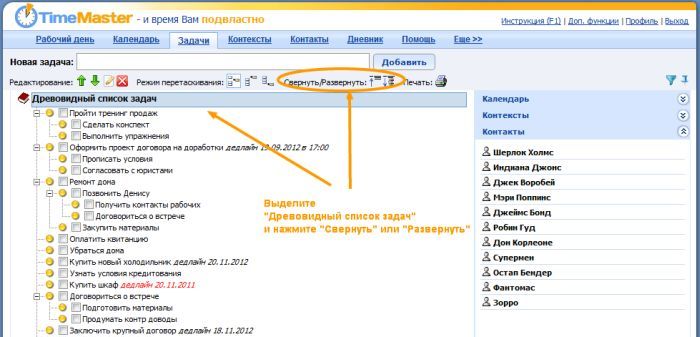
В этом случае все задачи и подзадачи будут свернуты или развернуты сразу:
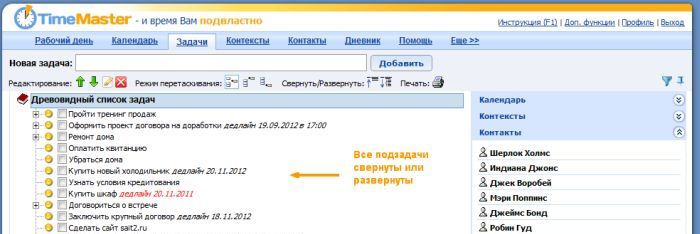
Заметьте, что состояние свернутых и развернутых подзадач в точности сохраняется для рабочего дня и раздела “Задачи” на каждом компьютере и в каждом бразуере (программа, через которую Вы выходите в интернет - Internet Explorer, Firefox, Chrome и т.д.).
Это может быть удобно в том, случае когда Вы работаете за компьютером дома и на работе, потому что на работе для Вас могут быть актуальны в большей степени одни задачи и их подзадачи, а дома - другие.
Редактирование задач
Для редактирования уже созданных задач кликните два раза левой клавишей мыши на задаче, которую хотите отредактировать, или выделите нужную задачу одним щелчком левой клавиши мыши и воспользуйтесь кнопкой «Редактировать» в верхней части страницы.
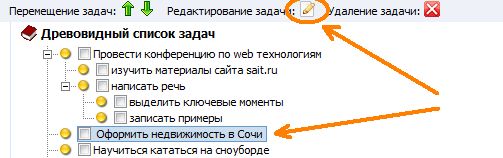
Откроется всплывающее окно, в котором Вы сможете изменить параметры задачи.
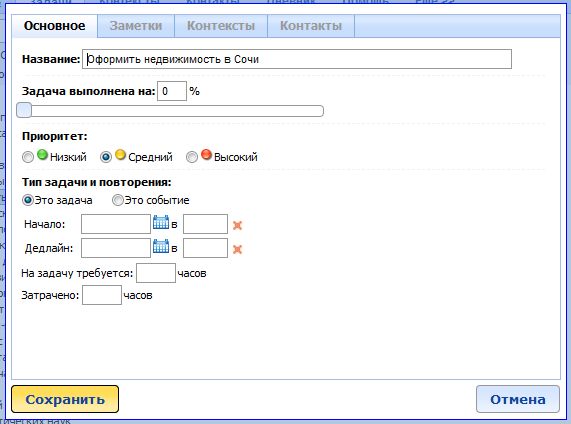
Поиск нужной задачи
Хотя раздел и не обладает встроенным поиском - выход есть. Используйте поиск по странице, встроенный в Ваш веб-браузер. По умолчанию это сочетания клавиш Ctrl+F.
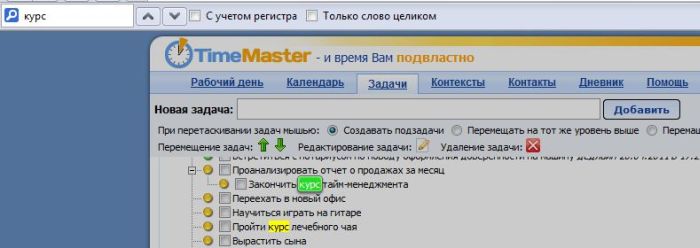
Завершенные задачи
Чтобы попасть на страницу с завершенными задачами, наведите мышку на пункт основного меню "Задачи" и во всплывшем меню выберете пункт "Завершенные":
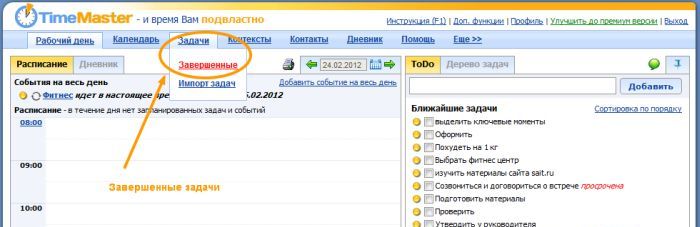
Завершенные задачи отсортированы по дате и времени завершения в порядке убывания. Таким образом, последняя завершенная задача находится в самом верху списка:
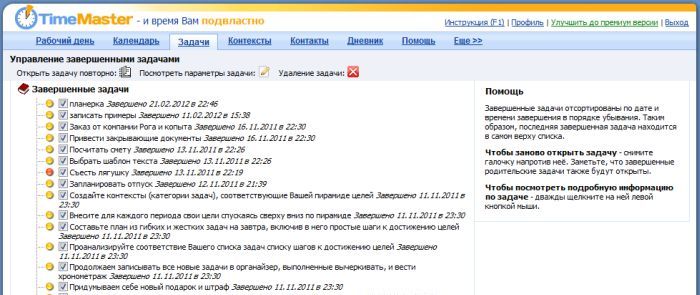
Чтобы заново открыть задачу, снимите галочку напротив неё. Учтите, что завершенные родительские задачи также будут открыты:
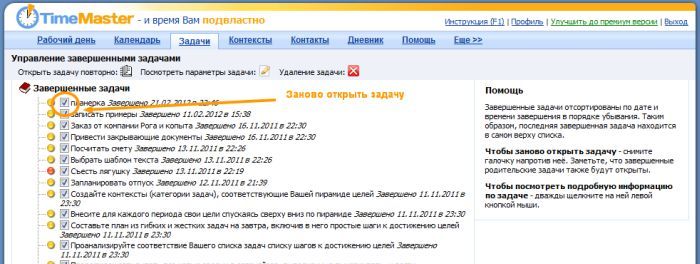
Альтернативный способ заново открыть задачу - это выбрать задачу в списке и нажать на кнопку повторного открытия задачи:
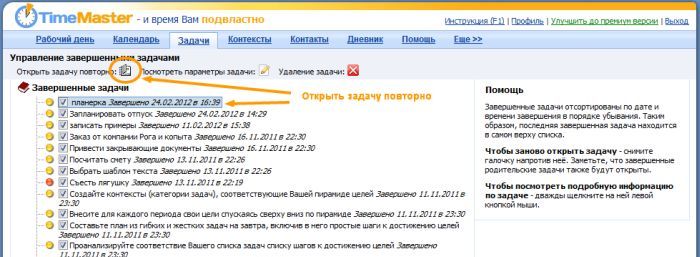
Чтобы посмотреть подробную информацию по задаче, дважды щелкните на ней левой кнопкой мыши, либо выделите мышкой задачу в списке и нажмите на кнопку редактирования:
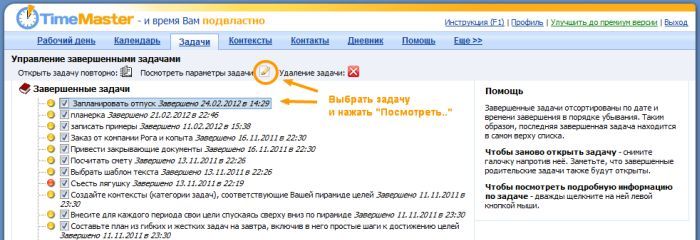
Откроется окно с информацией по задаче:
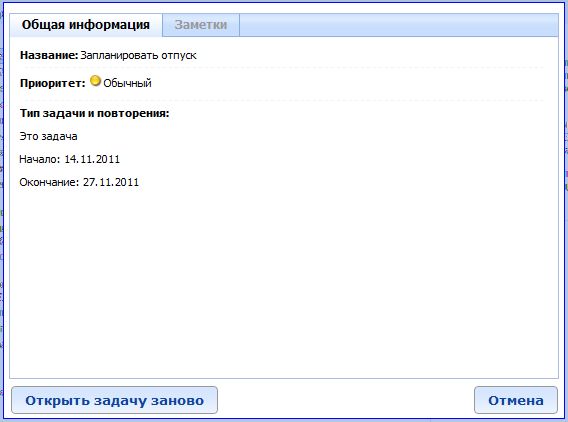
На второй вкладке можете посмотреть заметки по завершенной задаче:
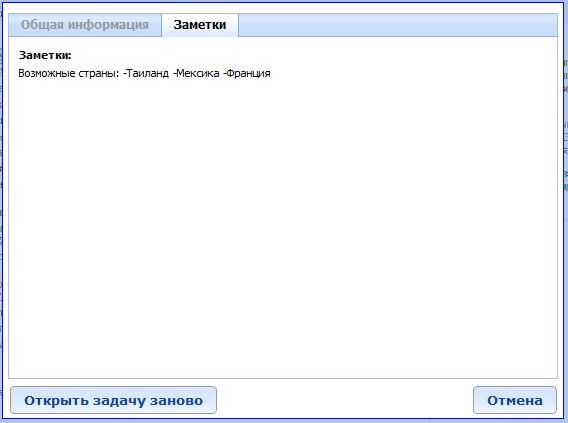
Вы также можете удалить задачу из списка завершенных. Тогда задача будет удалена без возможности восстановления. Для удаления задачи выберете задачу в списке и нажмите на кнопку удаления:
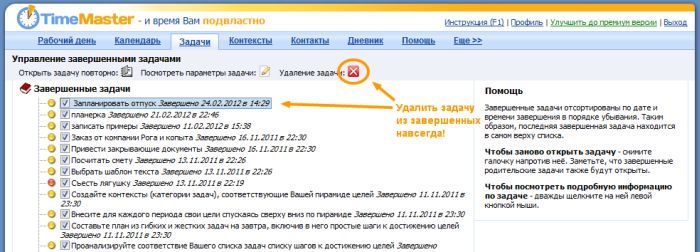
Если у задачи есть подзадачи, то все они также будут удалены. После нажатия на кнопку удаления подтвердите удаление задачи:

Подсвечивание просроченных задач
Если Вы просрочили задачу, то она подсвечивается красным цветом в древовидном списке задач с указанием срока, к которому она должна был быть завершена:
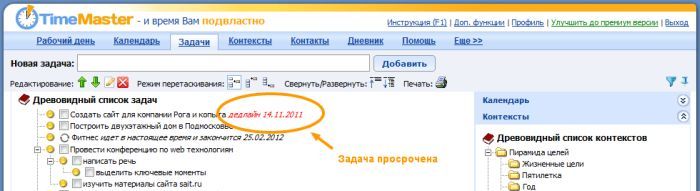
Вывод задач на печать
Вы можете распечатать список задач или информацию по конкретной задаче.
Для печати древовидного списка задач просто нажмите на кнопку печати в разделе "Задачи":
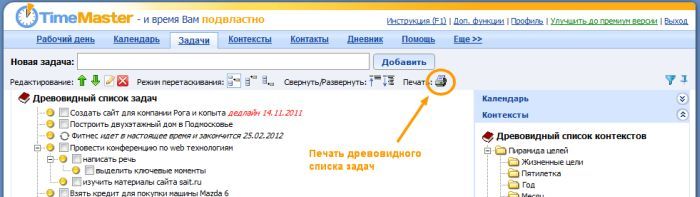
В новой вкладке откроется версия древовидного списка задач для печати:

Теперь можете распечатать этот список на принтере или сохранить его в файл. Сделать это можно через встроенную функцию печати Вашего браузера - той программы, через которую Вы заходите в интернет (скорее всего, это Chrome, Firefox, Opera, Safari или Internet Explorer).
Для печати информации о конкретной задаче выделите задачу в списке и нажмите кнопку печати на экране:
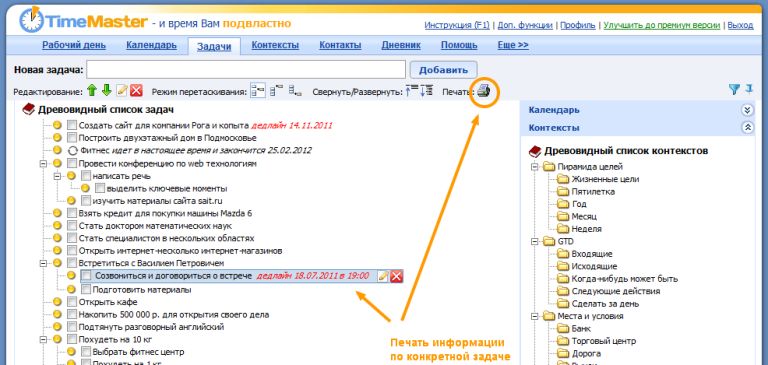
В данном примере версия для печати этой задачи может выглядеть следующим образом:

Фильтры в разделе задачи
Общая информация
Если выбрать контекст в правой части, то в списке задач останутся только задачи, относящиеся к данному контексту:
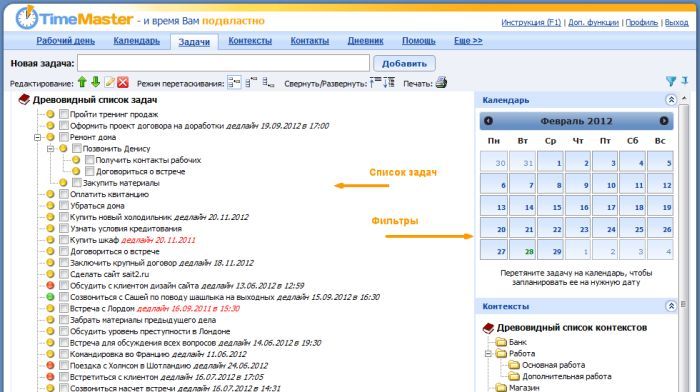
Фильтрация по дате
Если выбрать дату в календаре в правой части, то в списке задач останутся только задачи, относящиеся к данной дате.
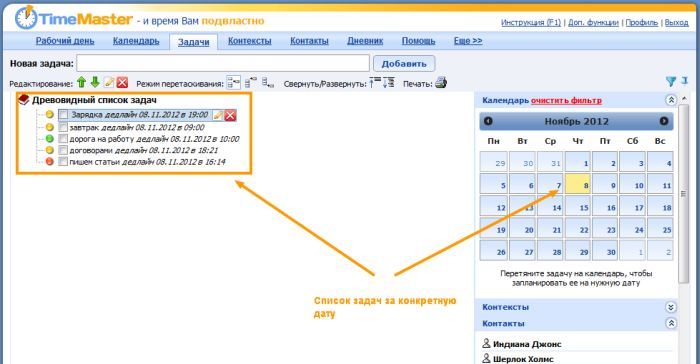
Фильтрация по контекстам
Если выбрать контекст в правой части, то в списке задач останутся только задачи, относящиеся к данному контексту:
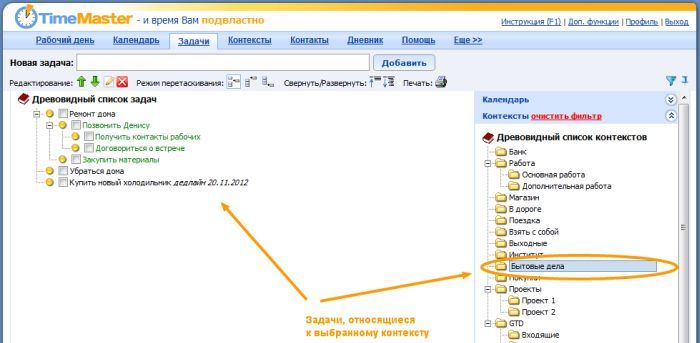
Общие задачи двух и более контекстов
Возможно, Вам будет необходимо просмотреть общие задачи для двух контекстов. Например, у Вас есть контекст "Неделя", в котором Вы ведете список задач на неделю. Также, допустим, у Вас есть контекст "Проект 1", в котором Вы ведете список задач по одному из направлений бизнеса. Вы хотите посмотреть, какие задачи Вы запланировали на неделю по Проекту 1.
Зажав клавишу CTRL на клавиатуре, выберете интересующие Вас контексты в нижнем окошке. Тогда при выборе двух и более контекстов, в верхнем окошке останутся только те задачи, которые входят в оба контекста одновременно.
Если вернуться к приведенному примеру, вот как будет выглядеть список задач при выборе одного контекста "Неделя":
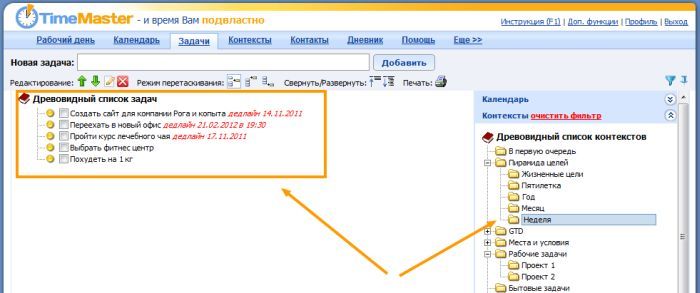
Так будет выглядеть список задач при выбранном одном контексте "Проект 1":
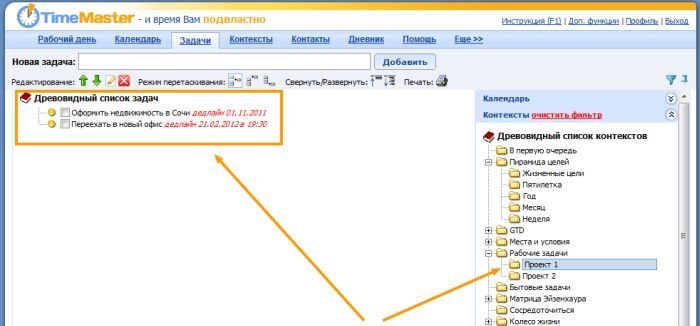
Если, зажав клавишу CTRL, выбрать сразу два контекста, "Неделя" и "Проект 1", то в списке задач останутся только задачи, входящие в оба эти контекста, т.е. задача "Переехать в новый офис" в приведенном примере:
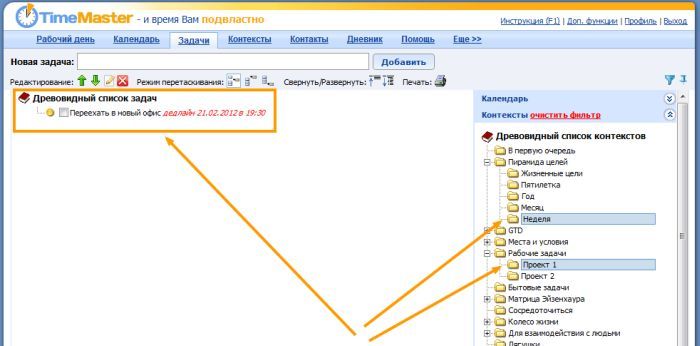
Фильтрация по контактам
Чтобы посмотреть список задач, связанных с контактом, выберете мышкой интересующий контакт из списка контактов. Тогда в списке задач останутся только те задачи, которые связаны с данным контактом:
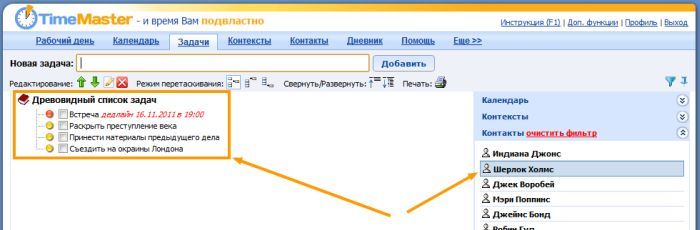
Общие задачи двух и более контактов
Возможно, Вам будет необходимо просмотреть общие задачи для двух контактов. Например, у Вас есть два контакта, с которыми надо что-то обсудить. У Вас есть список задач по одному и по второму человеку. Эти списки частично пересекаются, т.е. есть задачи, которые относятся и к одному, и ко второму контакту сразу. На общей встрече с этими двумя людьми было бы логично обсудить только общие задачи. Отобразить общие задачи для двух и более контактов можно так:
Зажав клавишу CTRL на клавиатуре, выберете справа интересующие Вас контакты. Тогда при выборе двух или более контактов, в верхнем окошке останутся только те задачи, которые входят в оба контакта одновременно.
Если вернуться к приведенному примеру, вот как будет выглядеть список задач при выборе одного контакта:
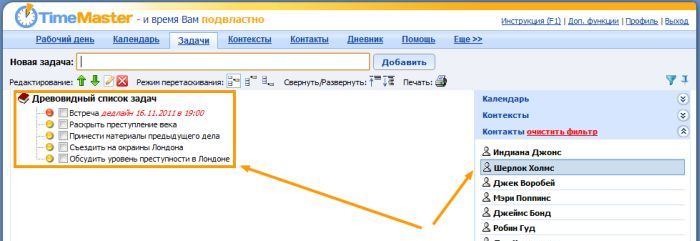
Так будет выглядеть список задач при выборе другого контакта:
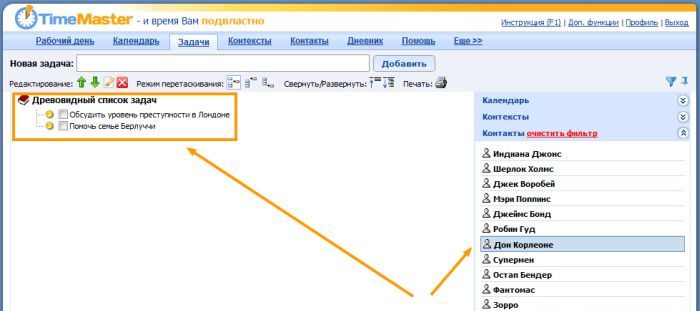
Если, зажав клавишу CTRL, выбрать сразу два контакта, то в списке задач останутся только задачи, относящиеся к обоим контактам, т.е. задача "Обсудить уровень преступности в Лондоне":
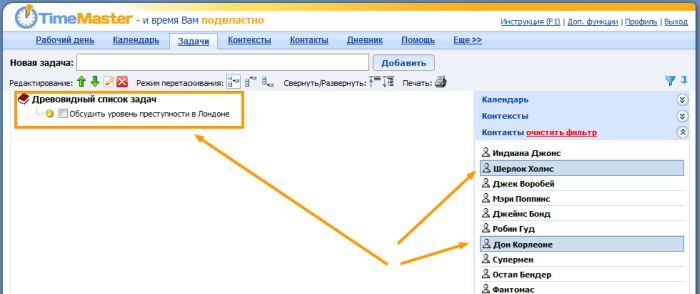
Перетягивание задач на календарь, в контексты и контакты
Вы можете перетянуть мышкой задачи прямо на календарь. Таким образом, Вы можете, например, сначала составить примерный список того, что нужно сделать, а потом удобно и просто "раскидать" задачи по дням:
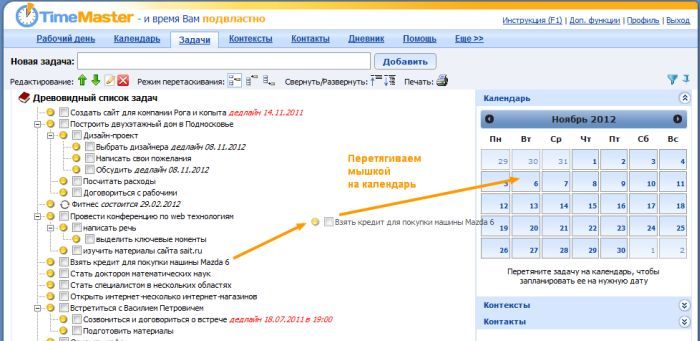
Вы также можете перетянуть на календарь целую структуру, т.е. сложную задачу (проект), включающую подзадачи. Допустим, Вы хотите пометить, к какому числу Вы хотели бы, чтобы дом был уже построен:
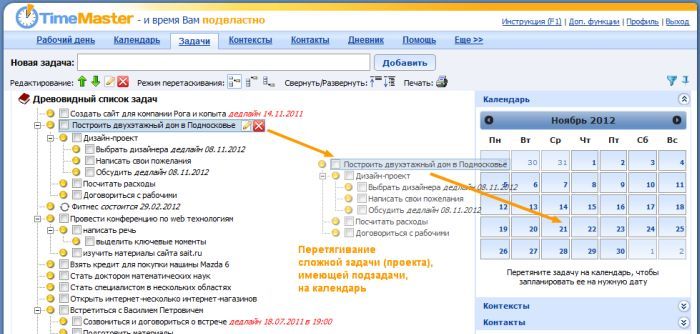
Вы можете перетянуть мышкой задачи прямо в нужный Вам контекст. Таким образом, к примеру, Вы можете быстро и удобно разбить общий список задач по категориям:
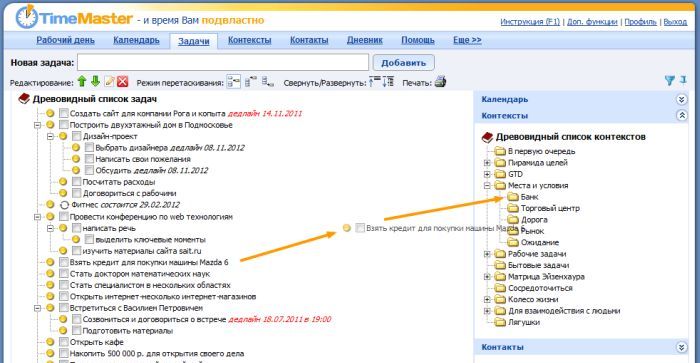
По аналогии с перетягиванием на календарь сложных задач (имеющих подзадачи), Вы можете перетягивать в контексты сложные задачи. Тогда все подзадачи будут также косвенно относится к данному контексту. Подробнее про это читайте по ссылке.
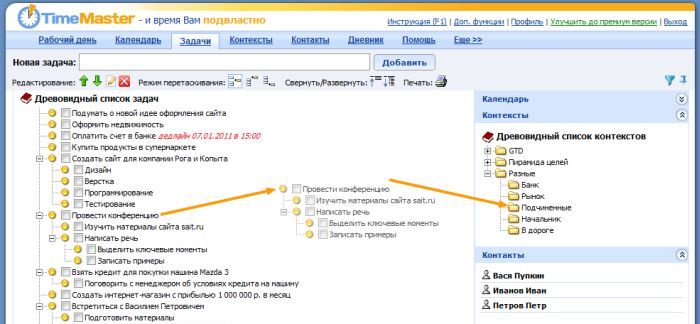
Вы можете перетянуть мышкой задачи прямо в нужный Вам контакт. Таким образом, к примеру, Вы можете "раскидать" общий список задач по людям. К слову, такая же возможность есть и на странице "Рабочий день". Вот как выглядит эта возможность на странице "Задачи":
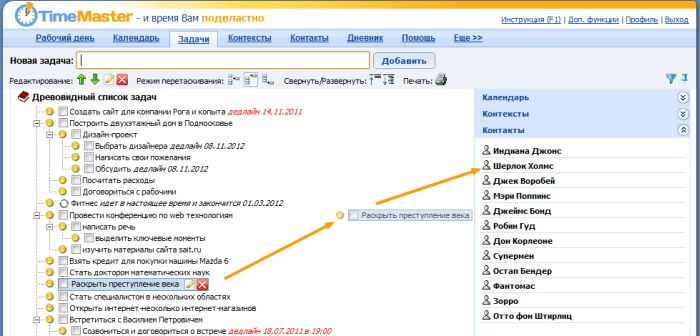
По аналогии с перетягиванием на календарь или в контексты сложных задач (имеющих подзадачи), Вы можете перетягивать сложные задачи в контакты. Тогда все подзадачи будут также косвенно относится к данному контакту. Подробнее про это читайте по ссылке.
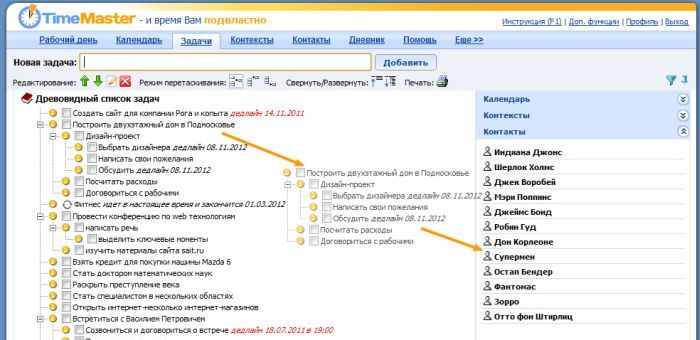
Навигация по фильтру
С помощью соответствующих кнопок Вы можете свернуть или развернуть нужные/ненужные в данный момент фильтры:
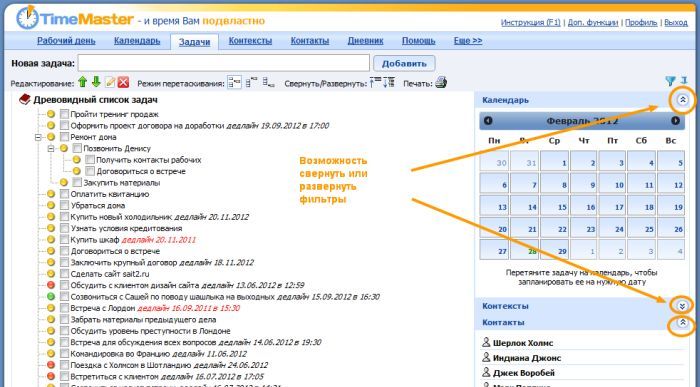
Отобразить/Скрыть не относящиеся к фильтру задачи
С помощью кнопки с изображением воронки в правом верхнем углу экрана Вы можете показать только задачи, относящиеся к выбранным фильтрам, или показать все задачи, но подсветить задачи, относящиеся к выбранным фильтрам.
Например, на картинке ниже изображено, как будет выглядеть список при первом из описанных режимов:
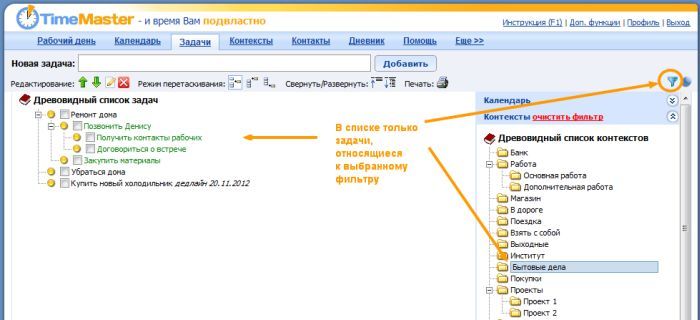
А вот как будет выглядеть этот же список с отключенным режимом:
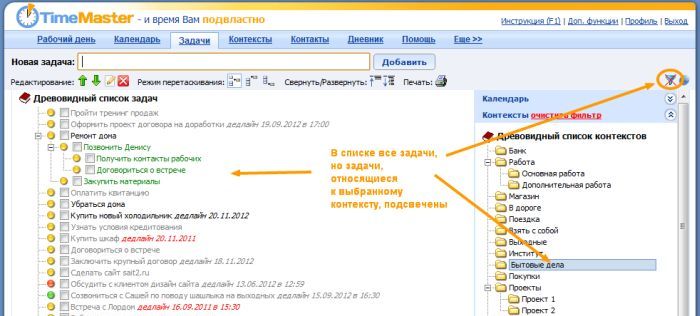
Фиксация панели с фильтрами
Следующая кнопка фиксирует или разворачивает размер панели с фильтрами.
В данном положении панель с фильтрами зафиксирована:
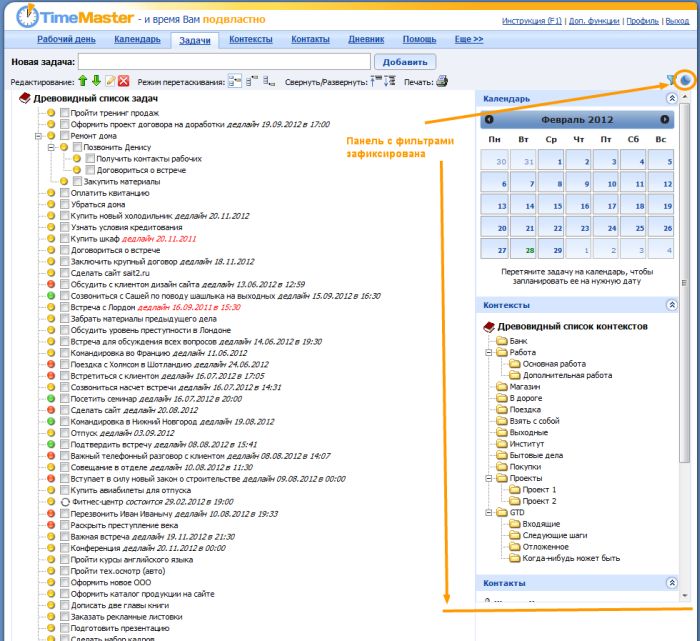
А в данном положении кнопки панель развернута:
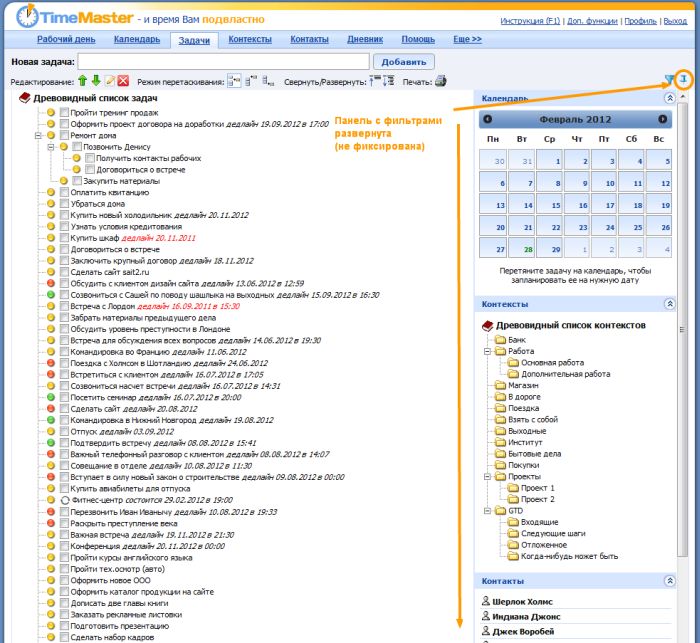
Быстрая очистка фильтров
Если у Вас выбрано несколько фильтров, а Вам нужно быстро снять какие-либо из этих фильтров, то Вам помогут кнопки "очистить фильтр":