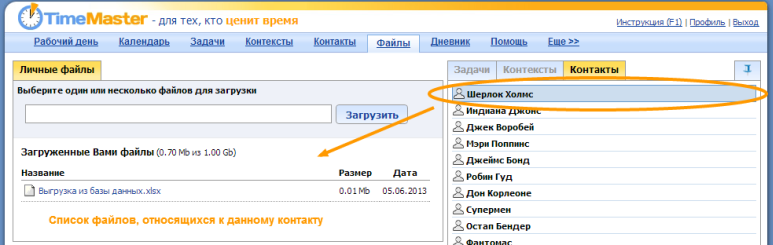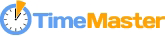Раздел "Файлы"
- Общая информация по разделу
- Загрузка файлов в хранилище
- Скачивание файлов из хранилища
- Загрузка новой версии файла
- Редактирование информации о файле
- Удаление файла
- Привязка файла к задаче
- Привязка файла к контексту
- Привязка файла к контакту
- Фильтрация списка файлов по задаче
- Фильтрация списка файлов по контексту
- Фильтрация списка файлов по контакту
Общая информация по разделу
В разделе задачи Вы можете хранить любые свои файлы в суммарном объеме не превышающем Ваш тариф.
1 Гигабайт для премиум-пользователей и 50 Мегабайт для пользователей бесплатной стандартной версии.
Насколько заполнено Ваше файловое хранилище Вы можете посмотреть прямо на странице над списком файлов:
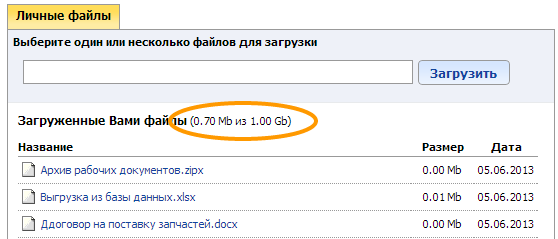
Также прямо в этом разделе можно прикреплять файлы к тем или иным задачам, контекстам и контактам простым движением мышки.
И наоборот, если Вы в разделе задачи прикрепляете к той или иной задаче файл, то все подобные файлы по всем задачам также автоматически отображаются в разделе “Файлы”.
Вы можете просмотреть как полный список файлов, так и список файлов, относящихся к выбранной задаче, контексту или контакту. Таким образом, Вы можете группировать файлы по задачам и проектам (задачам с подзадачами), контекстам и контактам.
Загрузка файлов в в хранилище
Вы можете загрузить файлы двумя способами:
Первый способ - просто перетянуть один или несколько выбранных на компьютере файлов в раздел органайзера движением мышки.
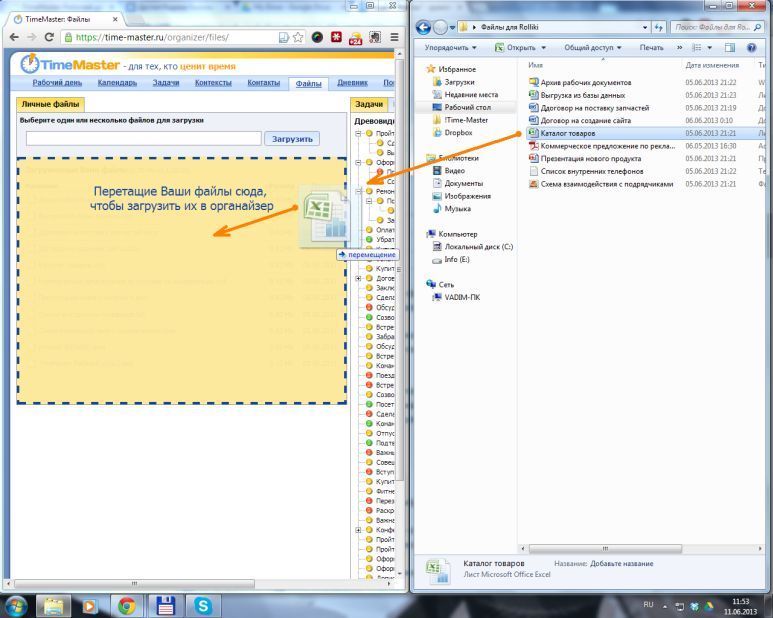
Второй способ – нажать мышкой на поле выбора файлов и в открывшемся окне выбрать один или несколько файлов со своего компьютера для загрузки в хранилище
Нажмите мышкой:
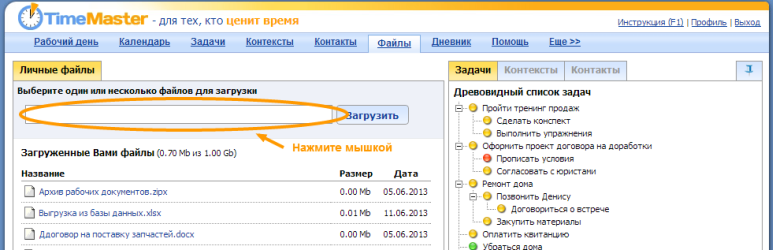
Выберите один или несколько файлов:
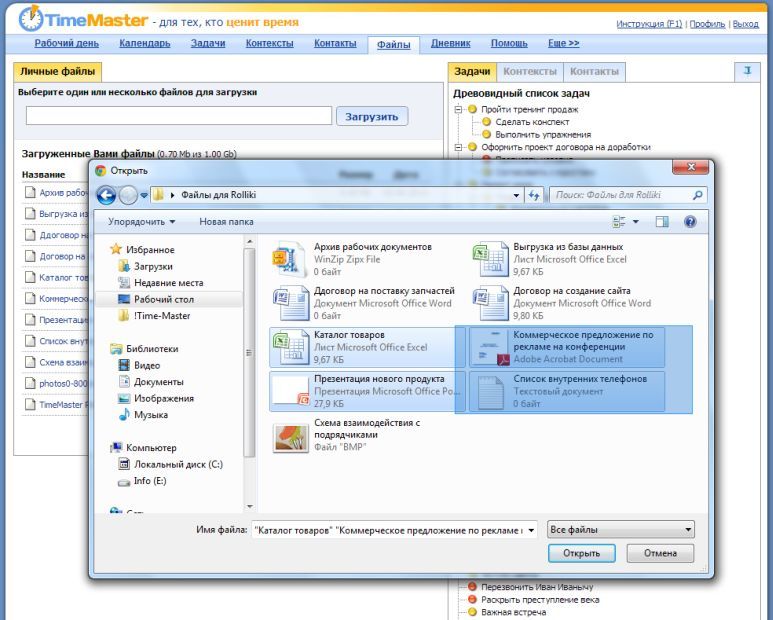
Нажмите загрузить:
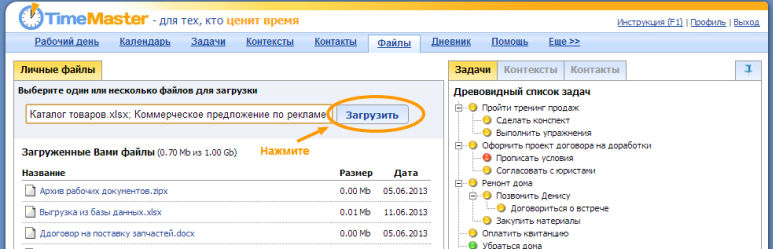
Также Вы можете загружать файлы, непосредственно прикрпеляя их из свойств задачи. Это более подробно описано по ссылке.
Скачивание файлов из хранилища
Для скачивания файлов из хранилища наведите мышку на интересующий файл в хранилище и нажмите на название файла. Запустится процесс скачивания.
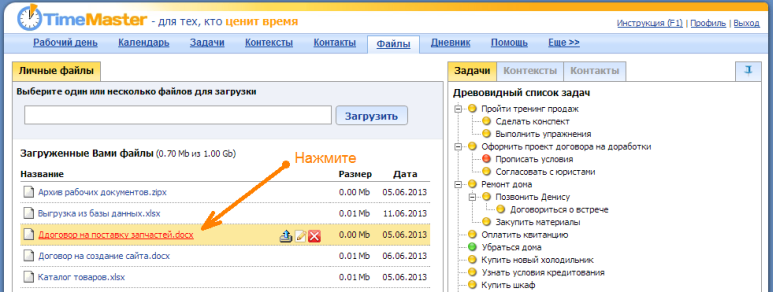
Загрузка новой версии файла
Чтобы загрузить новую версию уже загруженного ранее файла, наведите мышкой на интересующий файл. Справа от наименования файла отобразятся значки. Нажмите на соответствующий значок:
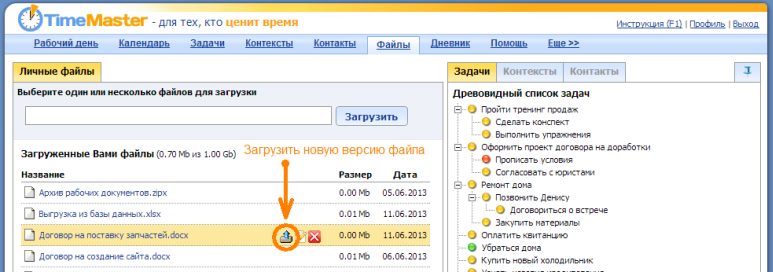
Также загрузить новую версию загруженного ранее файла можно через свойства задачи, что более подробно описано по ссылке.
Редактирование информации о файле.
Чтобы отредактировать информацию о загруженном файла, наведите мышкой на интересующий файл. Справа от наименования файла отобразятся значки. Нажмите на соответствующий значок:
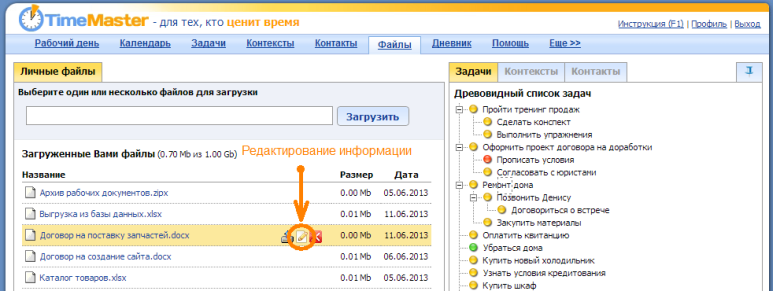
Какую информацию и как можно редактировать описано по ссылке.
Удаление файла
Чтобы удалить файл, наведите мышкой на файл, который хотите удалить. Справа от наименования файла отобразятся значки. Нажмите значок удаления:
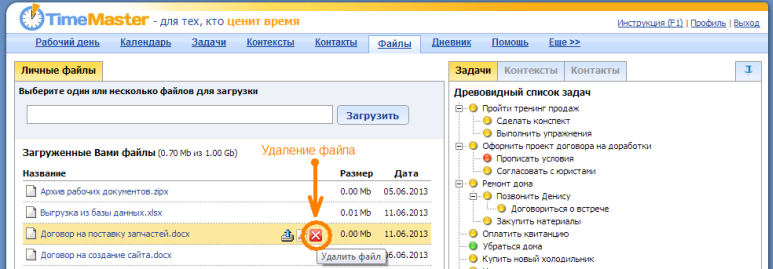
Подтвердите свое действие:
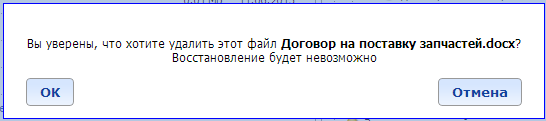
Будьте внимательны: при удалении файл удалиться как из хранилища, так и изо всех задач, к которым он привязан!
Привязка файла к задаче.
В разделе “Файлы” Вы можете привязать файл к интересующей Вас задаче. Для этого “схватите” файл мышкой и перетащите на интересующую Вас задачу или задачи, если хотите привязать файл к нескольким задачам сразу:
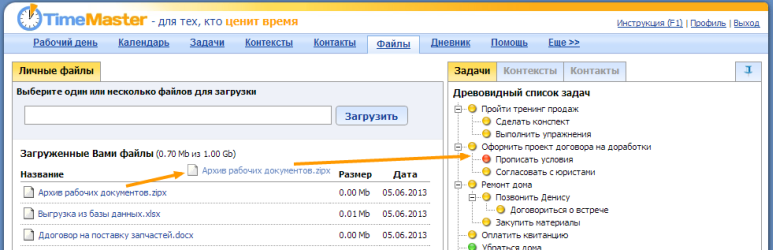
Привязка файла к контексту
В разделе “Файлы” Вы можете привязать файл к контексту. Благодаря этому Вы можете сгруппировать файлы по папкам подобно тому, как это происходит на компьютере. Удобные отличия от файлов и папок на компьютере состоят в том, что один файл может относится сразу к нескольким контекстам (папкам). Второе удобство заключается в том, что у Вас может быть единая структура контекстов для задач, контактов и файлов, например:
-Рабочие
--Основная работа
--Дополнительная работа
-Домашние дела.
В этом примере и задачи, и контакты, и файлы может быть удобным группировать с помощью единой структуры контекстов (папок), что и позволяет сделать органайзер TimeMaster.
Для того, чтобы поместить файл в контекст, выберите в правой верхней части экрана вкладку Контексты, чтобы она отобразилась на экране:
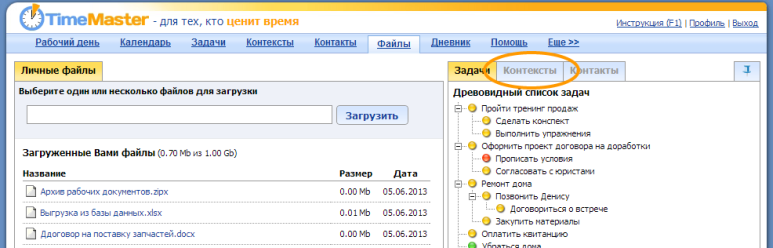
После этого “схватите” файл мышкой и перетащите на интересующую Вас контекст или контексты, если хотите привязать файл к нескольким контекстам сразу:
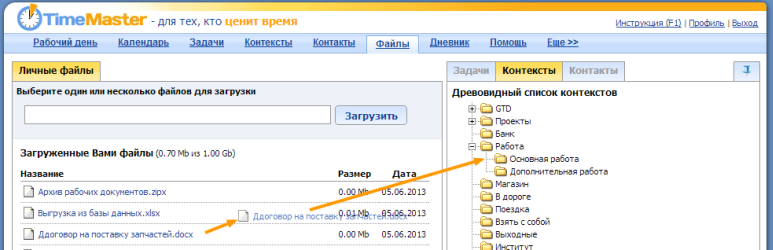
Привязка файла к контакту
В разделе “Файлы” Вы можете привязать файл к контакту. Благодаря этому Вы можете сгруппировать файлы по контактам.
Для того, чтобы поместить файл в контекст, выберите в правой верхней части экрана вкладку Контексты, чтобы она отобразилась на экране:
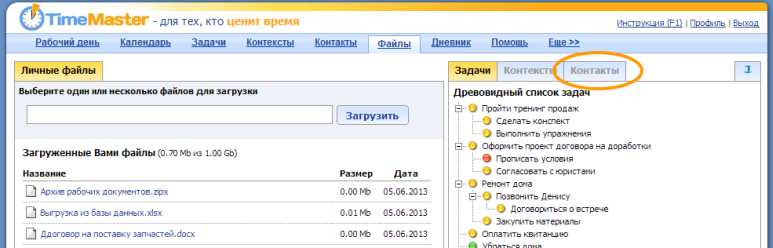
После этого “схватите” файл мышкой и перетащите на интересующую Вас контакт или контакты, если хотите привязать файл к нескольким контактам сразу:
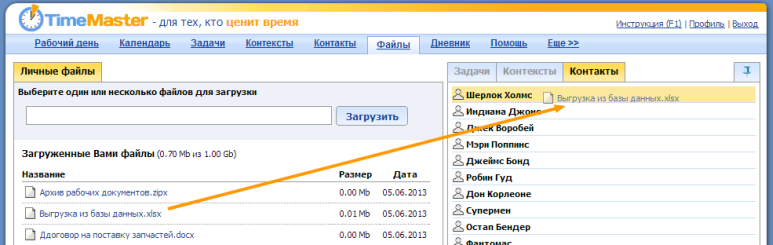
Фильтрация файлов по задаче
Щелкинте справа по задаче, и в списке останутся только те файлы, которые относятся к данной задаче:
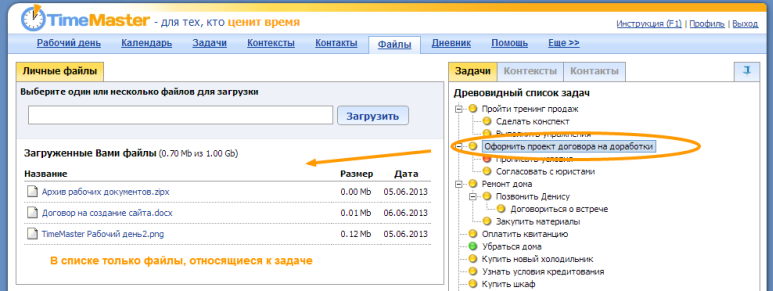
Фильтрация файлов по контексту
Щелкинте справа по контексту, и в списке останутся только те файлы, которые относятся к данному контексту:
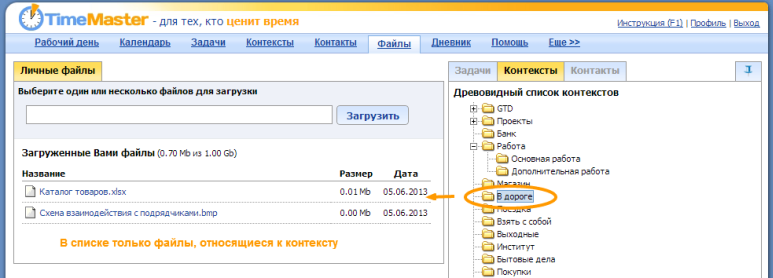
Фильтрация файлов по контакту
Щелкинте справа по контакту, и в списке останутся только те файлы, которые относятся к данному контакту: