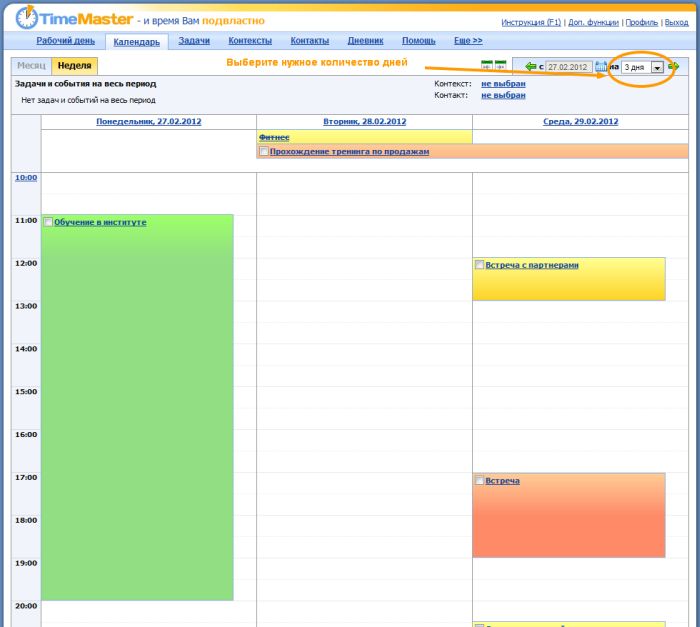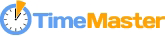Раздел "Календарь"
- Представление календаря на месяц
- Навигация по месяцам
- Задачи на весь месяц
- Режимы отображения календаря - полный и сокращенный
- Способы отображения задач в календаре
- Создание задачи в календаре
- Перемещение задачи в календаре мышкой
- Копирование задач и событий в календаре
- Завершение задач и событий в календаре
- Фильтрация задач
- Представление календаря на неделю
- Навигация по неделям и дням в представлении "Неделя"
Раздел «Календарь» позволяет быстро окинуть взглядом Ваш рабочий месяц или неделю. Раздел удобен при назначении встреч, просмотра сводки событий на месяц или неделю или для неспешного планирования и составления расписания. Задачи, создаваемые в календаре, также отображаются в списке задач в разделах "Рабочий день" и "Задачи". Верно и обратное - задачи, запланированные в разделах "Задачи" или "Рабочий день" отображаются в календаре в заданные им даты.
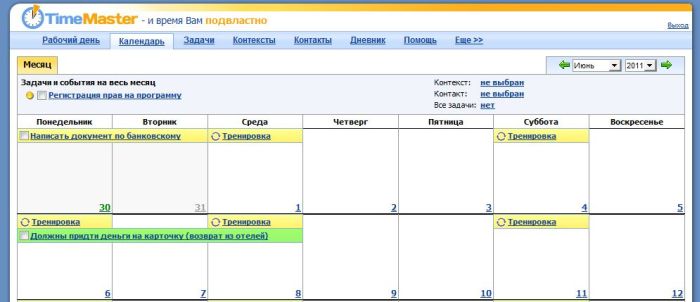
Представление календаря на месяц
Если Вы зайдете во вкладку календарь, то по умолчанию попадете в представление календаря на месяц. В данном представлении удобно отслеживать длительные по времени задачи и события (конференции, тренинги, проекты), а также в наглядном виде планировать повторяющиеся события, такие как занятия спортом, к примеру:
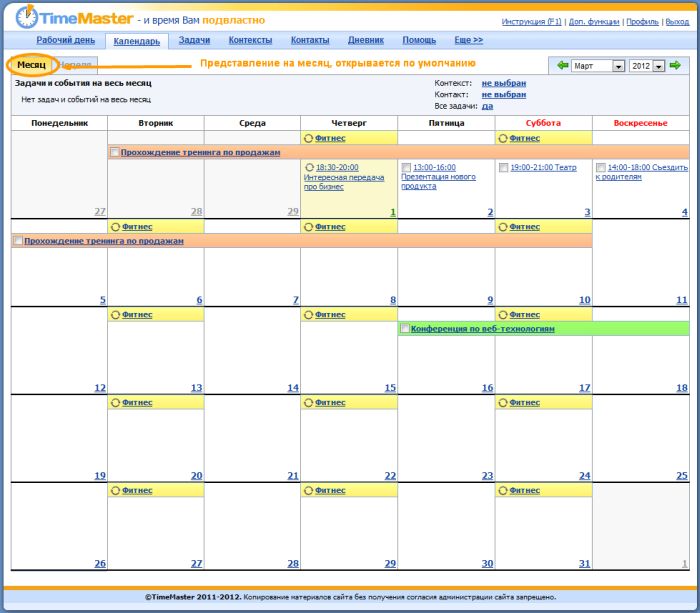
Навигация по месяцам
Для навигации между месяцами используются два выпадающих списка в правой части страницы, которые позволяют выбрать желаемый месяц и год. Также возможен переход на предыдущий и следующий месяц с помощью стрелочек влево и вправо соответственно.

Текущая дата подсвечивается зеленым цветом. Дни, которые не попадают в выбранный месяц – серым.

Задачи на весь месяц
В верхней части страницы отображаются задачи и события на весь месяц. Это задачи и события, которые начались до начала месяца, а заканчиваются после. Например, задача, которая началась 15 февраля и заканчивается 15 апреля будет показана в марте как задача на весь месяц. Аналогично, если задача начинается 1 марта и заканчивается 31 марта без указания времени начала и окончания - это тоже задача на весь месяц.

Режимы отображения календаря - полный и сокращенный
Существует два режима отображения календаря – полный и сокращенный. Переключаются эти режимы при помощи щелчков по ссылке «Все задачи: да - нет». Выбранный режим просмотра сохраняется для текущего веб-браузера.

По умолчанию включен сокращенный режим («Все задачи: нет»). В этом режиме высота календаря зафиксирована, и его можно быстро просмотреть, а на больших мониторах он уместится на экран целиком. Количество отображаемых на один день задач или событий ограничено четырьмя. Если задачи или событий больше – под каждым таким днем появляется кнопка «+ еще (количество дополнительных задач)» при щелчке на которую календарь переключится в полный режим.
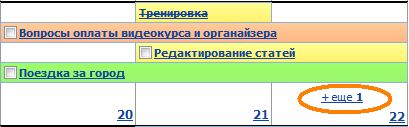
В полном режиме («Все задачи: да») показываются все задачи, но высота календаря изменяется в зависимости от количества запланированных задач.
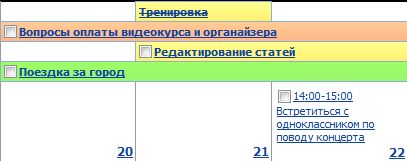
Способы отображения задач в календаре
Если задача или событие умещается в один день – оно отображается в виде текста внутри дня с указанием времени начала и окончания. Если выбрано сокращенное представление – отображается только первая строчка задачи.

Если задача или событие занимает целый день или попадает на более чем 1 календарный день – оно отображается схематически. При этом, если задано время начала и окончания задачи – оно также учитывается в отображении. Если в схематическое отображение не помещается весь текст задачи – при наведении на неё указателя мыши текст показывается полностью.
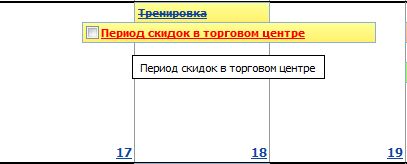
Если задача или событие занимает более недели – схематически оно отображается на каждой строчке.
Создание задачи в календаре
Для создания задачи необходимо выделить на календаре один или несколько дней, удерживая кнопку мыши. Первая в хронологическом порядке дата будет датой начала задачи, последняя – датой окончания. При создании задачи в календаре можно задать любые параметры задачи, а также отнести задачу к тем или иным контекстам или контактам.
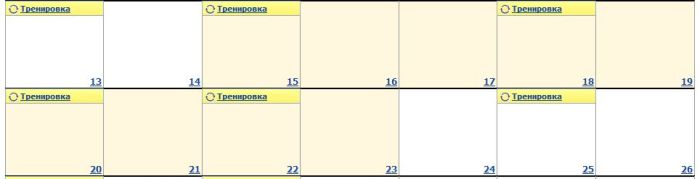
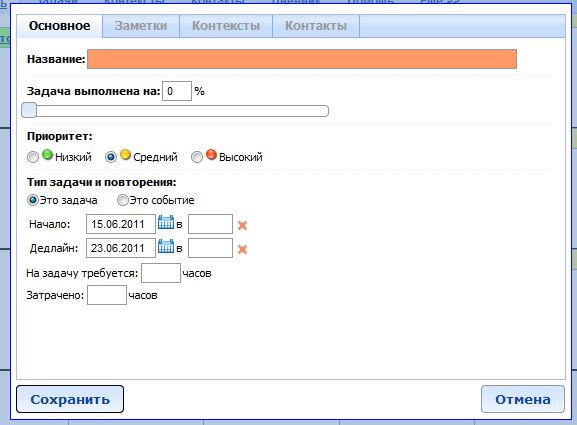
Перемещение задачи в календаре мышкой
Вы можете перетягивать мышкой задачи и события в календаре на другой день. Причем если Вы перетягиваете на другой день повторяющееся событие, то сдвигаются также и все повторения.
Копирование задач и событий в календаре
Если же Вы будете перетягивать событие или задачу в календаре мышкой, но с зажатой клавишей CTRL, то будет создана копия события или задачи.
Завершение задач и событий в календаре
Вы можете помечать задачи завершенными точно так же, как Вы делаете это в списке задач, т.е. выставляя галочку. Если Вы завершаете задачу, выставляя галочку мышкой с зажатой клавишей CTRL, то вызывается специальное меню для завершения задачи, через которое Вы можете уточнить, делать ли запись о задаче в Дневнике, а также в какой именно промежуток была завершена задача:
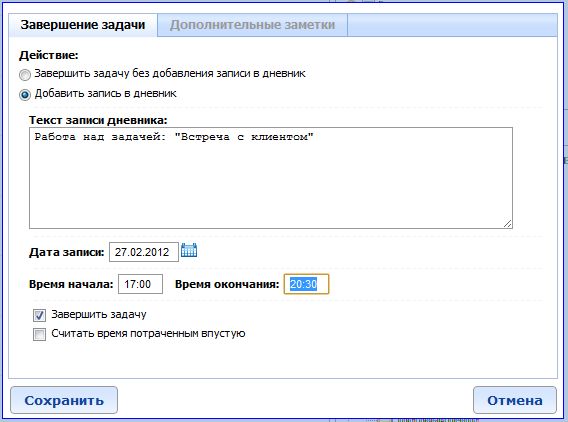
Также во вкладке "Дополнительные заметки" Вы можете указать какие-то заметки о прошедшем событии, например:
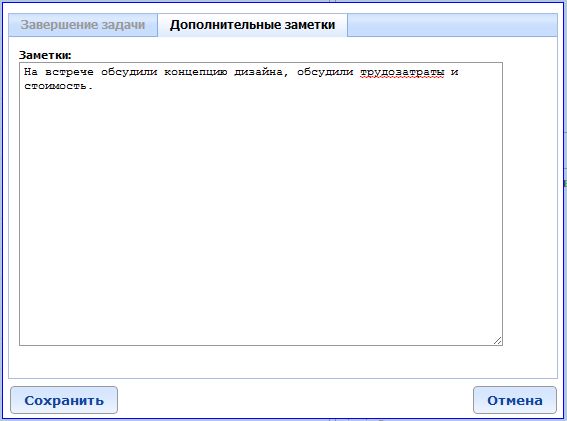
Фильтрация задач
Фильтрация задач в календаре осуществляется по контакту или по контексту. Для фильтрации щелкните на ссылку рядом с надписями «Контакт» или «Контекст» расположенными в верхней части страницы и выберите в открывшемся окне контакт или контекст, по которому хотите отфильтровать.
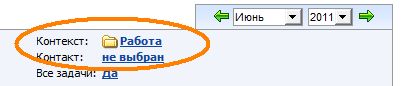
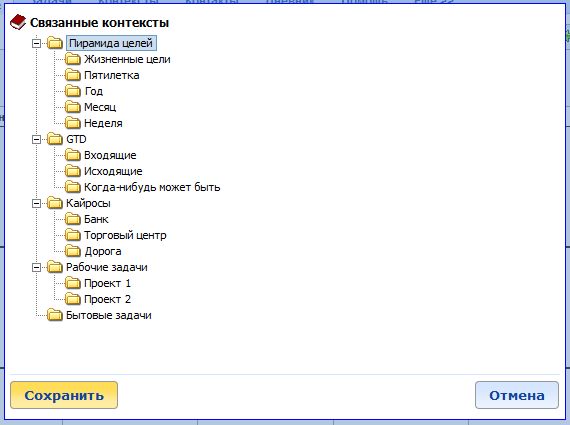
После выбора контакта или контекста в соответствующем окошке, список задач будет отфильтрован, часть задач будет подсвечена зеленым цветом.
Представление календаря на неделю
В представлении календаря на неделю удобно планировать события на ближайшую неделю или ближайшие несколько дней. Чтобы попасть в представление неделя, зайдите в раздел "Календарь" и перейдите во вкладку "Неделя", как показано на изображении:
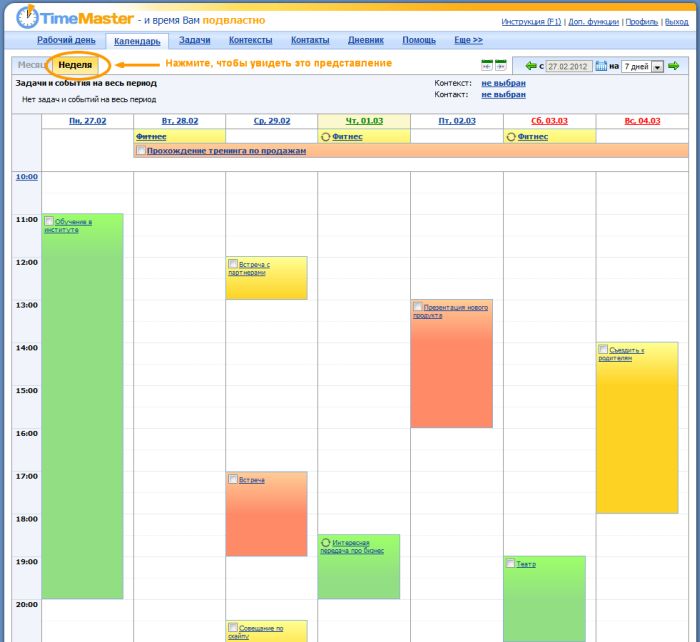
Также в представление календаря на неделю можно попасть, щелкнув на соответствующий пункт в выпадающем меню, которое появляется при наведении на раздел "Календарь":
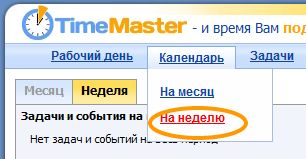
Навигация по неделям и дням в представлении "Неделя"
По умолчанию в представлении "Неделя" показана текущая семидневная календарная неделя. С помощью кнопок влево и вправо Вы можете листать календарные недели вперед или назад. При этом все предыдущие и последующие недели будут отображаться также с понедельника по воскресенье:
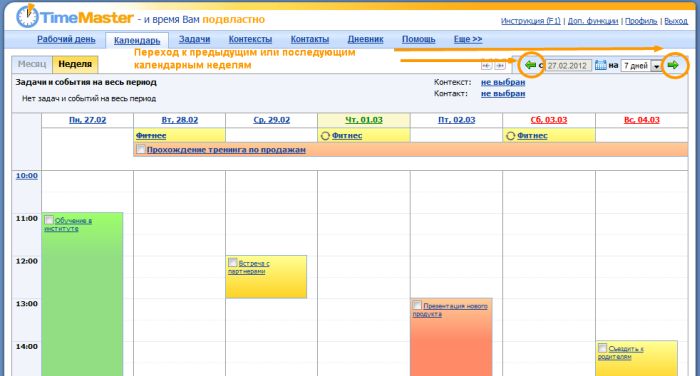
Вы также можете посмотреть не календарную неделю, а семь дней, но начиная с текущей даты. Это может быть полезно, когда Вы хотите оглядеть в наглядной форме перспективы на ближайшие дни.
Для этого нажмите на кнопку в правой верхней части календаря, как показано на экране:
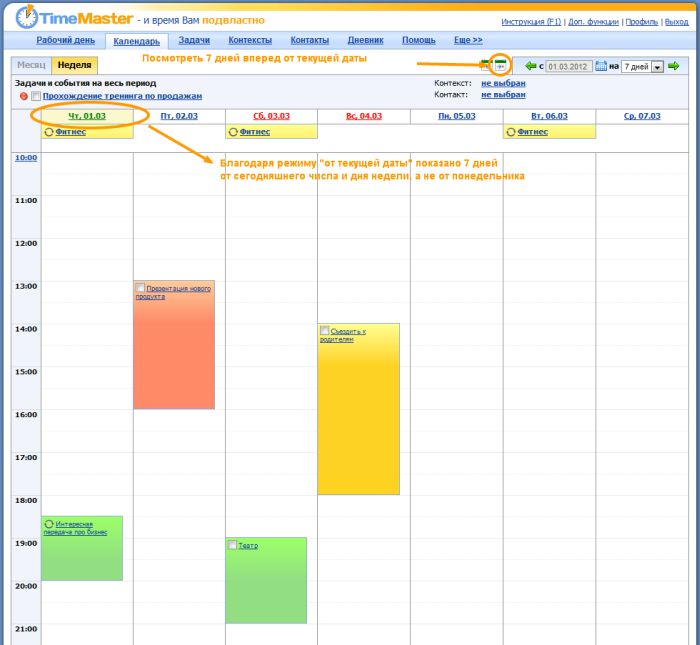
Если же нажать на кнопку "Перейти к началу недели", которая расположена в правой верхней части календаря, то вновь будет показана текущая календарная семидневная неделя с понедельника:
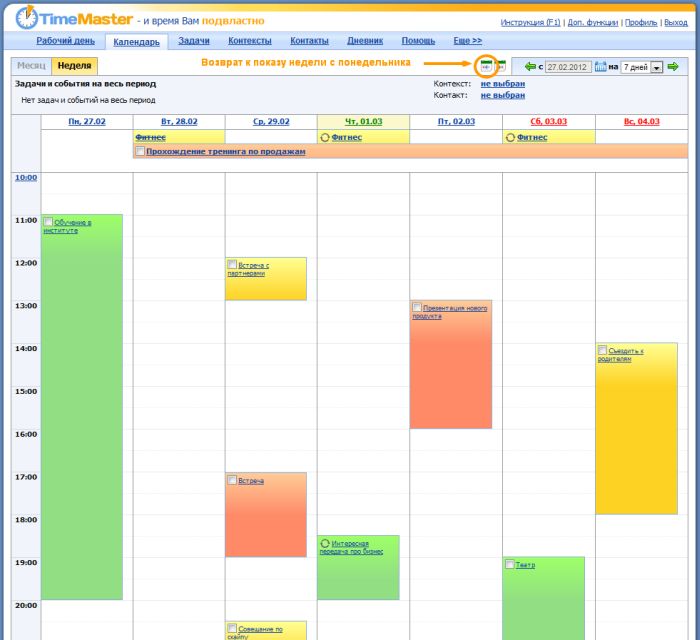
Также Вы можете выбрать другое количество дней, которое Вы хотите отобразить на календаре в данный момент. Для этого выберите из выпадающего списка в правом верхнем углу требуемое количество дней: